Ça y’est enfin c’est bon, Adobe Voice est disponible sur nos tablettes Android !
Très bien mais qu’est-ce que c’est Adobe Voice, d’abord ????
Au départ, c’est une application disponible sur iPad pour créer des petites vidéos. En bref, on insère des images, du texte, des enregistrements vocaux puis on agrémente le tout avec des fonds/thèmes, des transitions et des musiques mis à disposition des utilisateurs. Une fois le tout agencé, hop un petit export vers la pellicule ou sur le site d’Adobe et le tour est joué.
Voilà un bref petit aperçu de l’une de nos créations avec mes CP :
Et puis à force de se plaindre (en fait, ça n’a peut-être aucun lien) Adobe Voice est arrivé sur Android (et autres supports) sous le nom d’Adobe Spark. Si j’ai bien tout compris, il s’agit d’un ensemble d’applications de chez Adobe, donc vous pouvez utiliser autre chose que Voice (bon en fait avec Adobe Spark on dit plutôt Spark Video et non plus Voice).
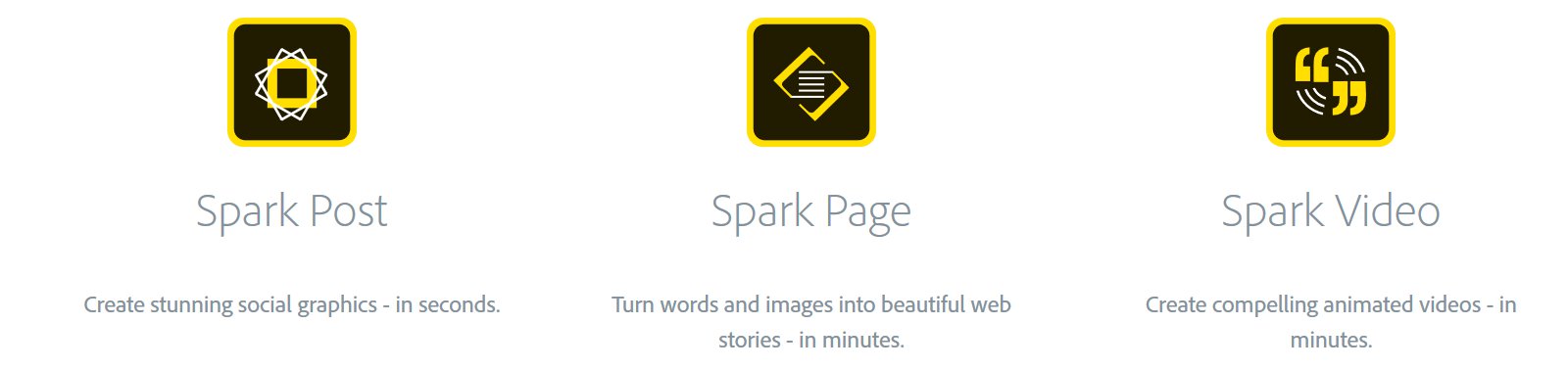
Le hic, et oui il en faut bien un, c’est qu’il ne s’agit pas d’une application à proprement parlé (installée sur la tablette), en fait c’est une web app… Vous devez donc avoir une connexion internet pour que cela fonctionne. Mais si on cherche le bon coté, cela veut aussi dire que si vous n’avez pas de tablettes vous pouvez l’utiliser avec votre ordinateur (connecté)!!!! et oui pas mal quand même 😉
Bon et sur ma tablette comment je fais ?
1° Sur mon navigateur, je saisis : Adobe Spark (et dans les paramètres du navigateur, je coche « affichage bureau » sinon ça ne fonctionnera pas)
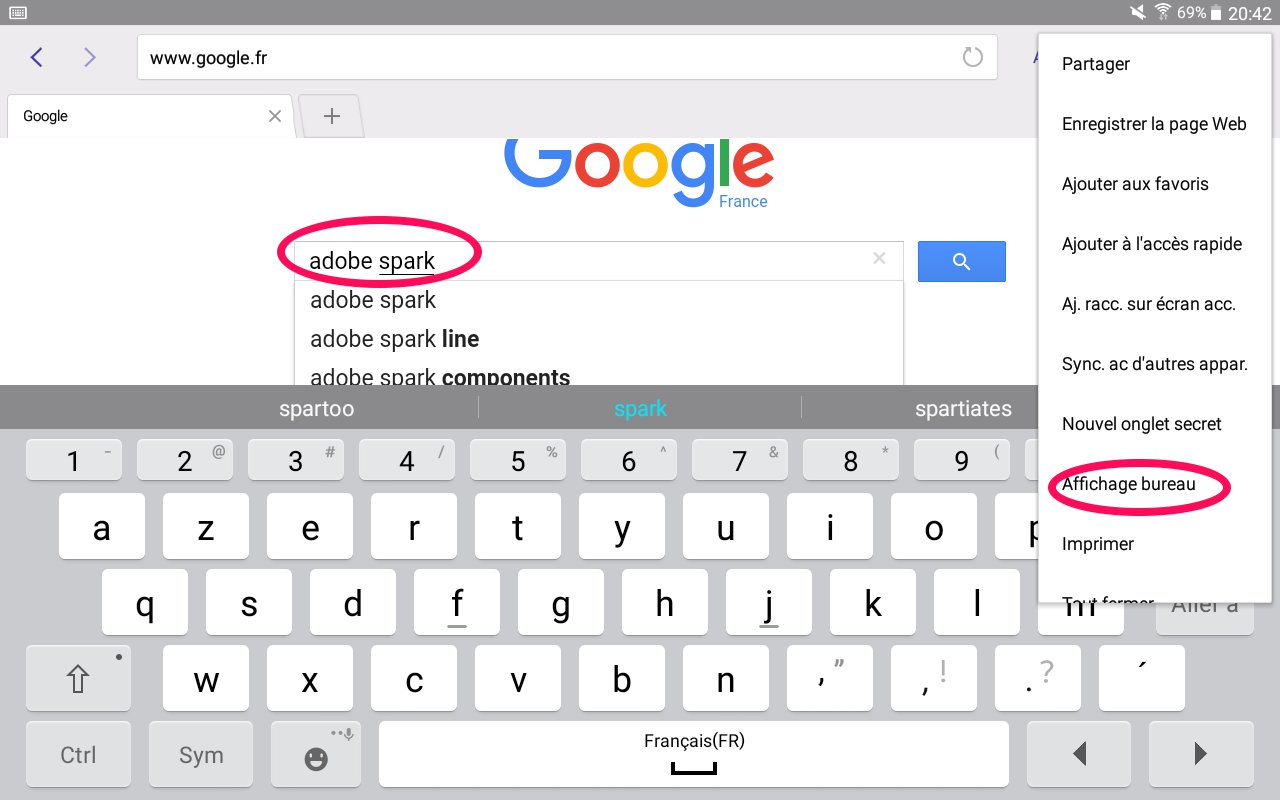
2° Une fois sur la page d’accueil, il faut se créer un compte (une adresse email et un mot de passe, c’est assez simple), pour les fois suivantes il suffira juste de se connecter avec les identifiants choisis.
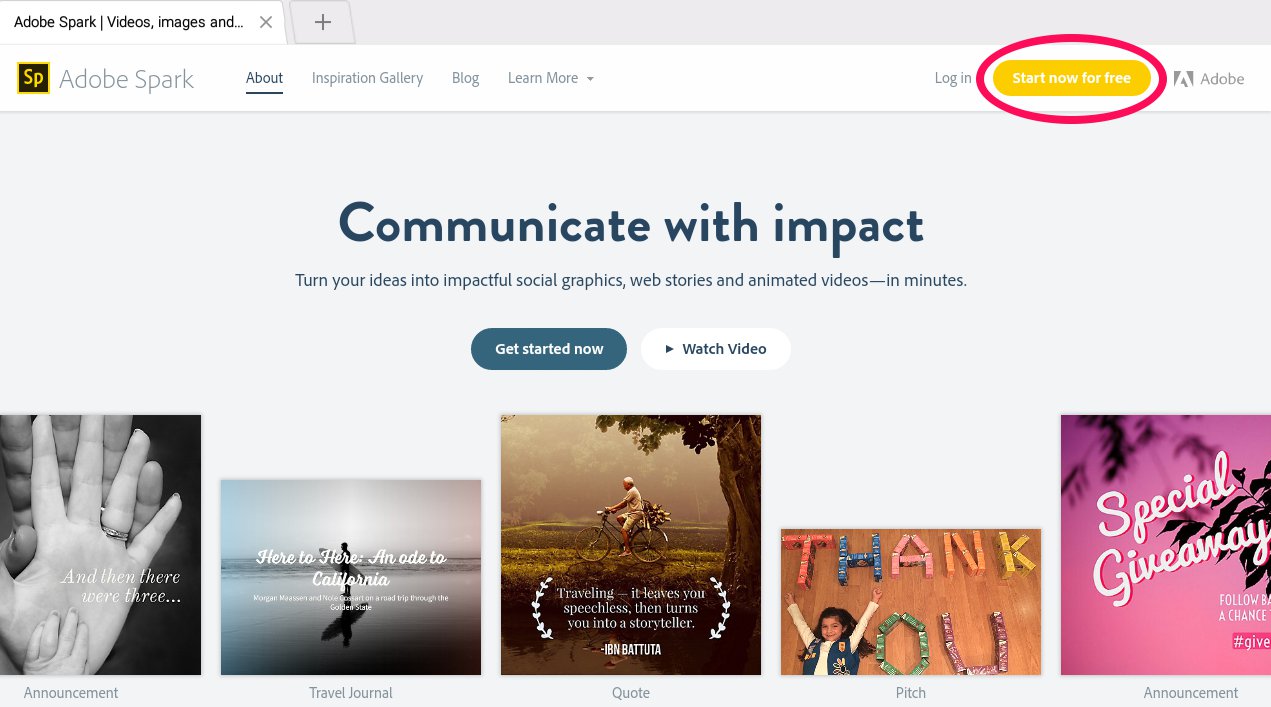
3° Une fois dans l’onglet « My project », on appuie sur le + et on choisit l’application que l’on souhaite utiliser (pour ma part c’est Video)
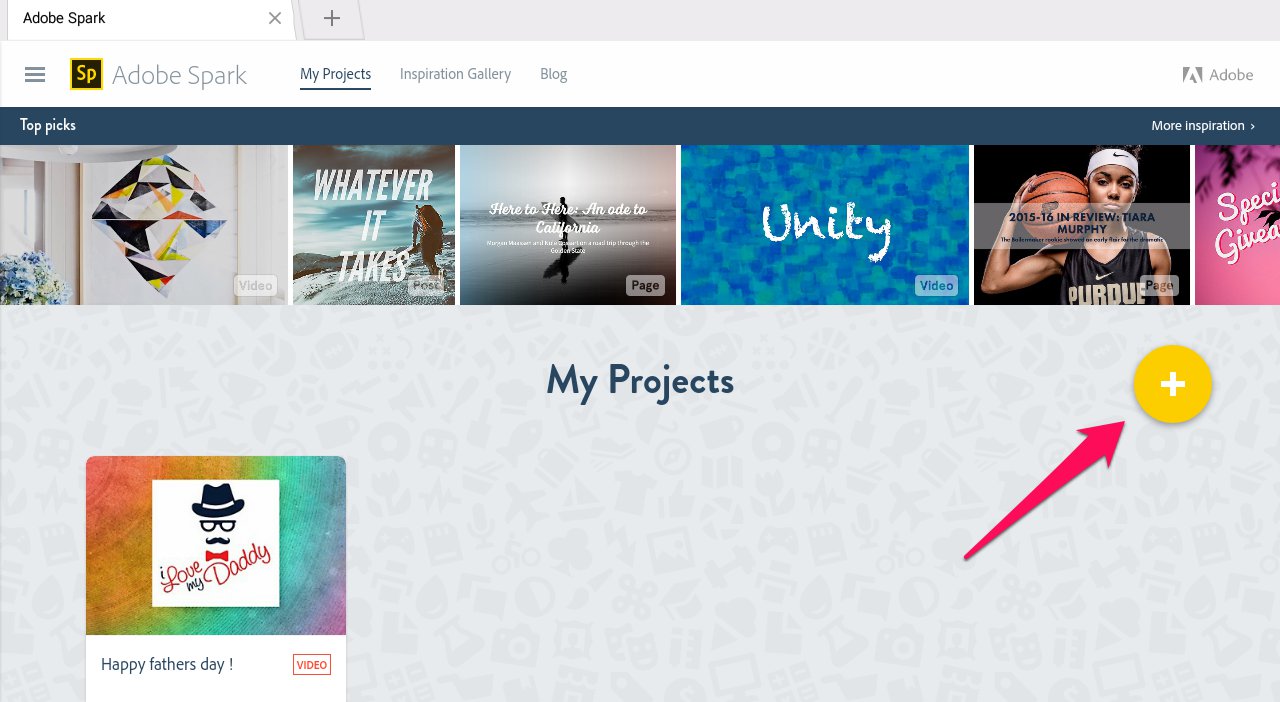
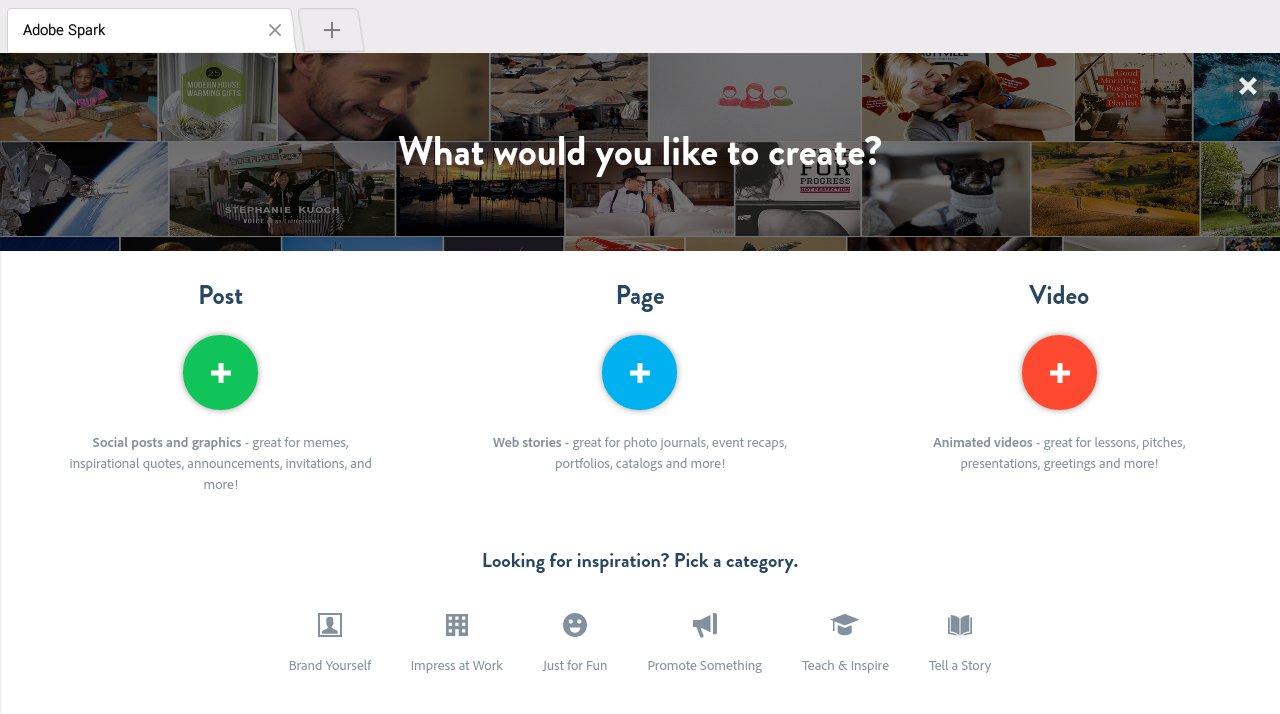
Et hop c’est parti pour une nouvelle création (enfin le temps que ça charge….)
On commence par donner un titre à sa création (c’est quand-même mieux pour se retrouver ensuite), l’appli propose des « modèles » tout prêts pour nous aider à créer. Libre à vous d’en choisir un, cela n’a pas vraiment d’incidence sur l’idée que vous pouvez avoir dans votre tête. De mémoire, j’ai utilisé le dernier modèle « Make up my own ».
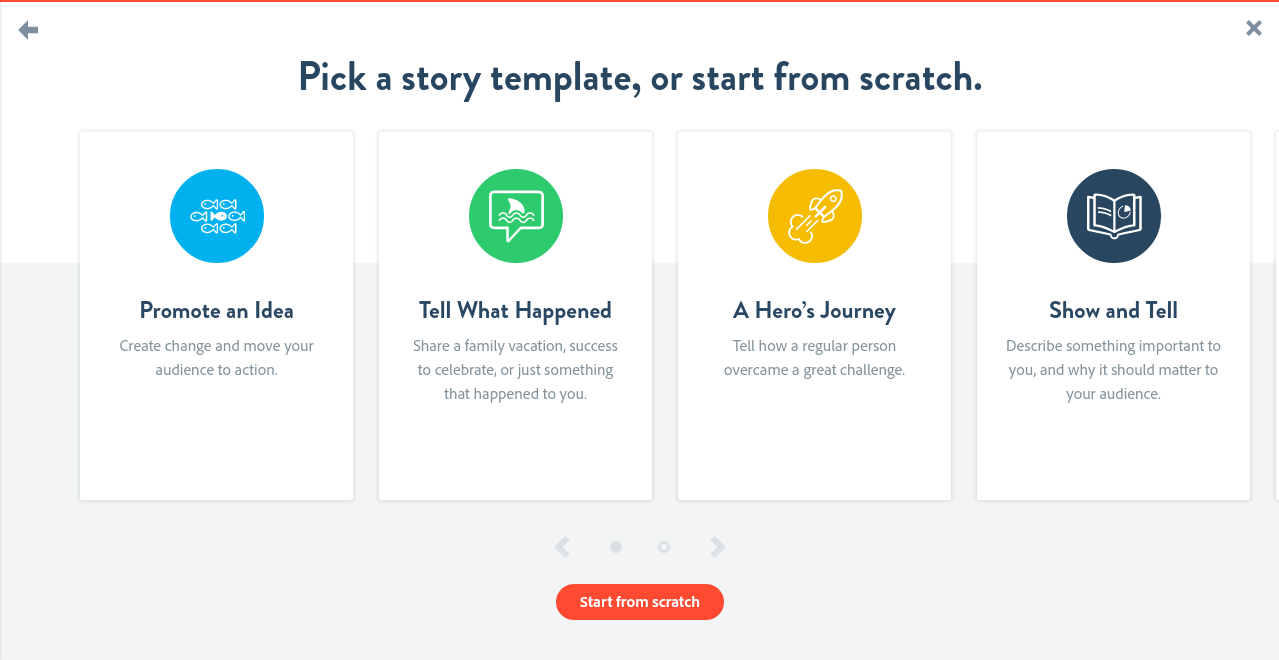
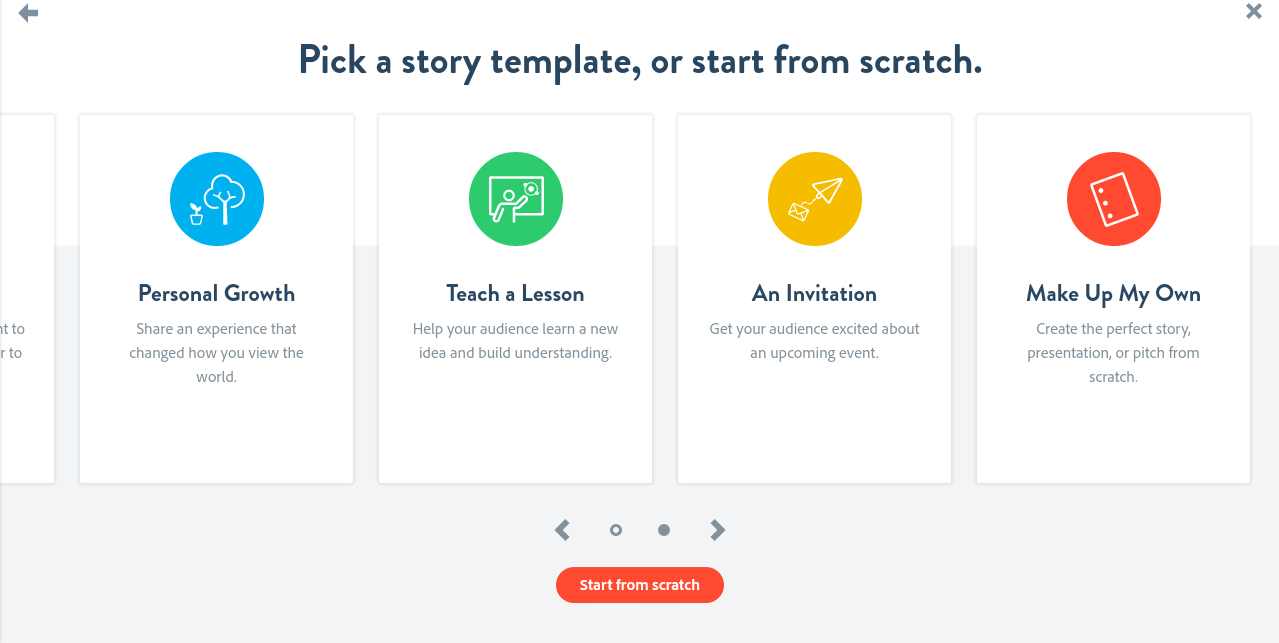 Après vous entrez enfin dans le vif du sujet : la création !
Après vous entrez enfin dans le vif du sujet : la création !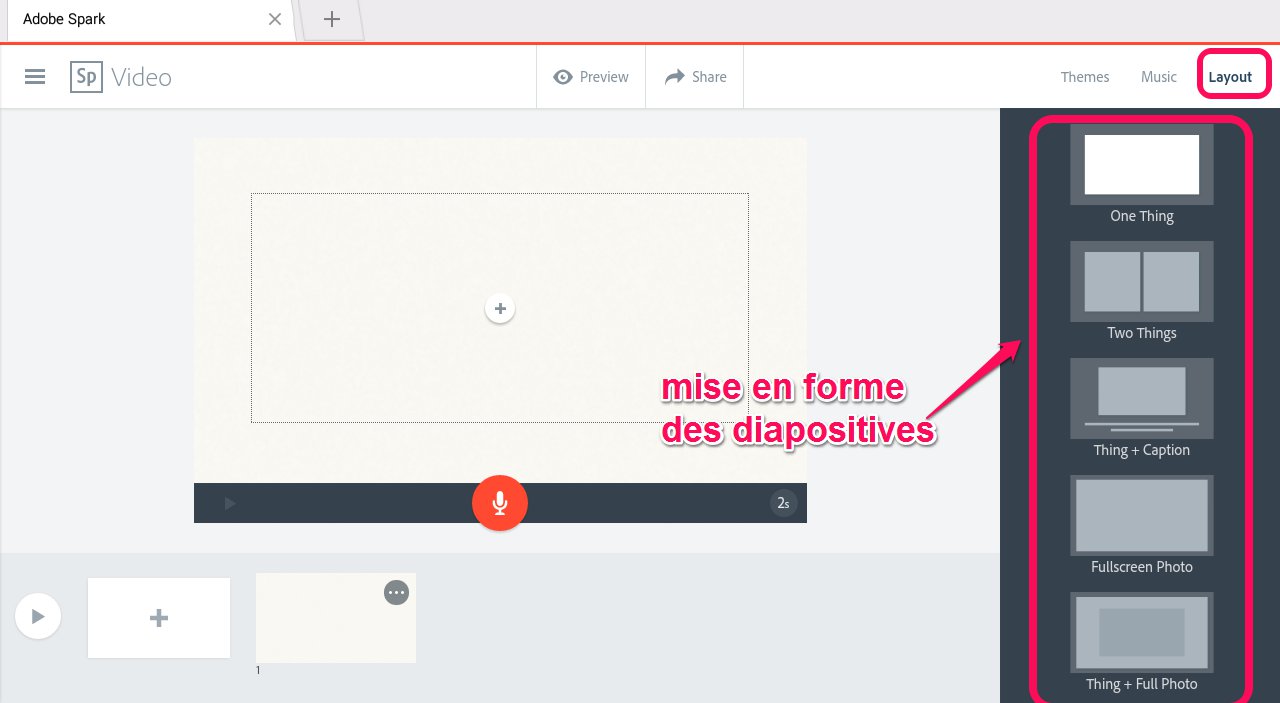
Sur la droite, un menu vous permet de personnaliser votre projet :
– un thème, vous avez le choix parmi 32 thèmes,
– une musique, classées par genre (6), vous pouvez également utiliser un fichier que vous avez sur votre tablette ou votre ordinateur (attention à la licence si vous souhaitez diffuser votre projet),
– la mise en forme(l’agencement texte/image) par « diapo », (5 choix possibles)
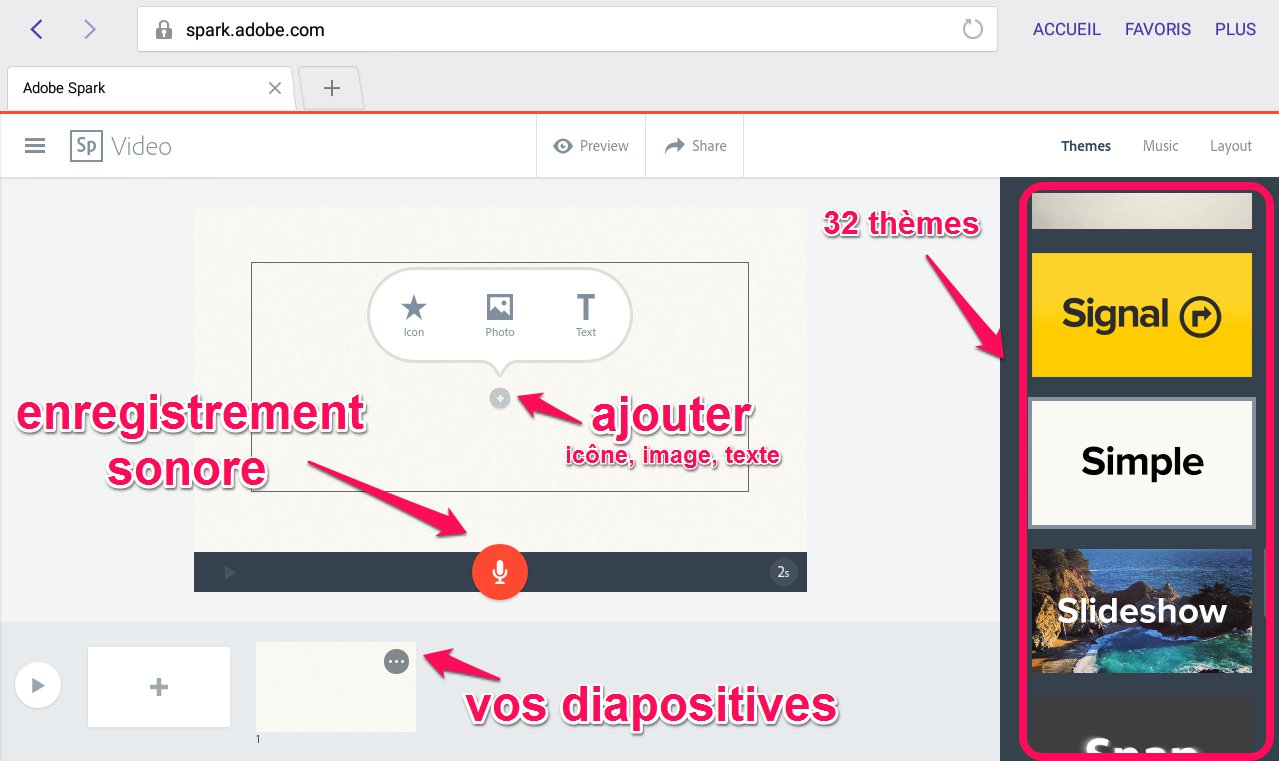
Voilà, je pense que vous avez toutes les infos nécessaires pour créer votre projet 
Pour ma part, avec mes élèves nous avons créé notre premier Adobe Spark Video à partir d’une chanson pour la fête des pères. Je trouve que l’appli met beaucoup de temps à charger, j’ai donc préparé la mise en forme au préalable, chez moi sur ma Galaxy Tab. Je ne me vois pas faire cela pendant le temps de classe, je pense que les élèves s’impatienteraient.
Ensuite, il ne restait plus qu’à faire l’enregistrement sonore et là j’ai utilisé mon téléphone (Nexus 5x). L’écran étant malgré tout assez petit, j’avoue que c’était un peu « au petit bonheur la chance » pour réussir l’enregistrement. Un écran plus grand offre quand même plus de maniabilité.
En appuyant sur l’icône du micro, votre appareil vous demande une autorisation qu’il faut accepter sinon vous ne pourrez pas enregistrer.
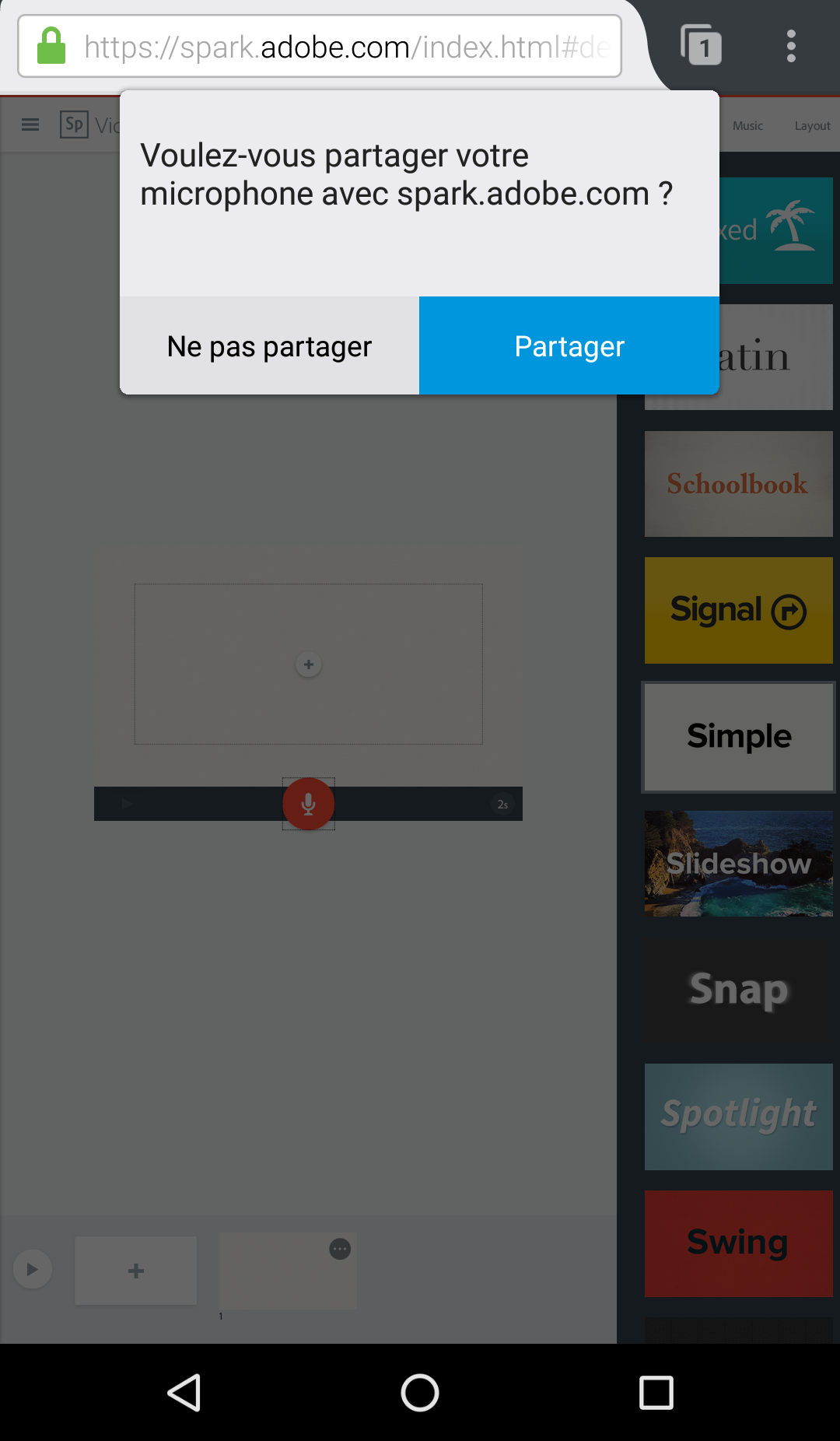
Dès que vous touchez le micro,le temps de l’enregistrement s’affiche, il suffit d’appuyer à nouveau sur le micro pour stopper l’enregistrement.
Ouf c’est quasiment terminé 😉
Et bien oui, ce projet vous allez bien le partager quand-même !
Il suffit d’appuyer sur « Share » au-dessus de votre diapo en cours, puis à vous de compléter et de choisir le type de partage que vous souhaitez (sur Facebook, Twitter, par email ou un lien pour mettre sur le blog de la classe par exemple).
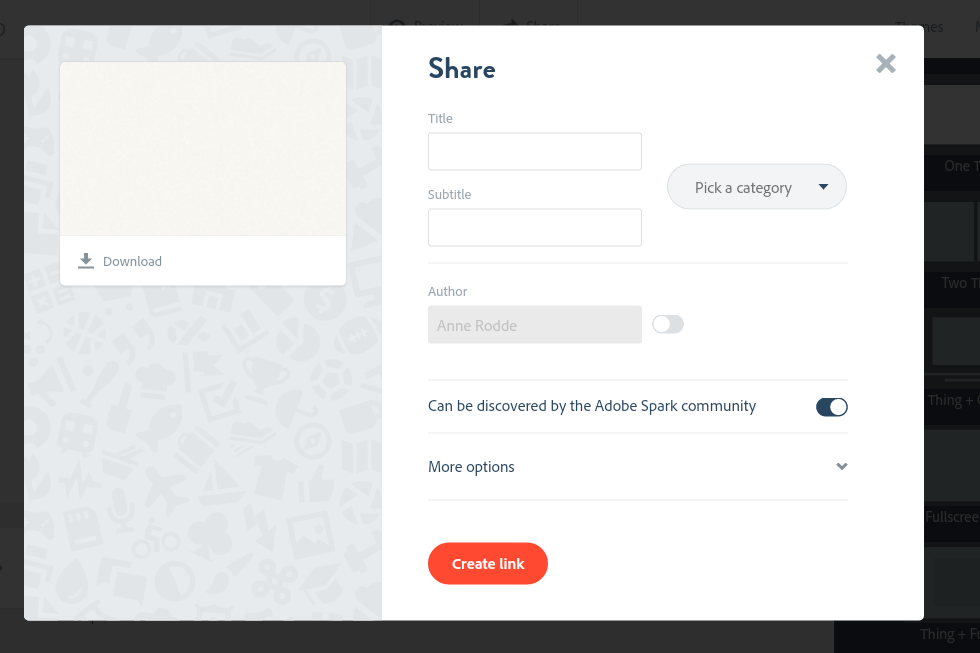
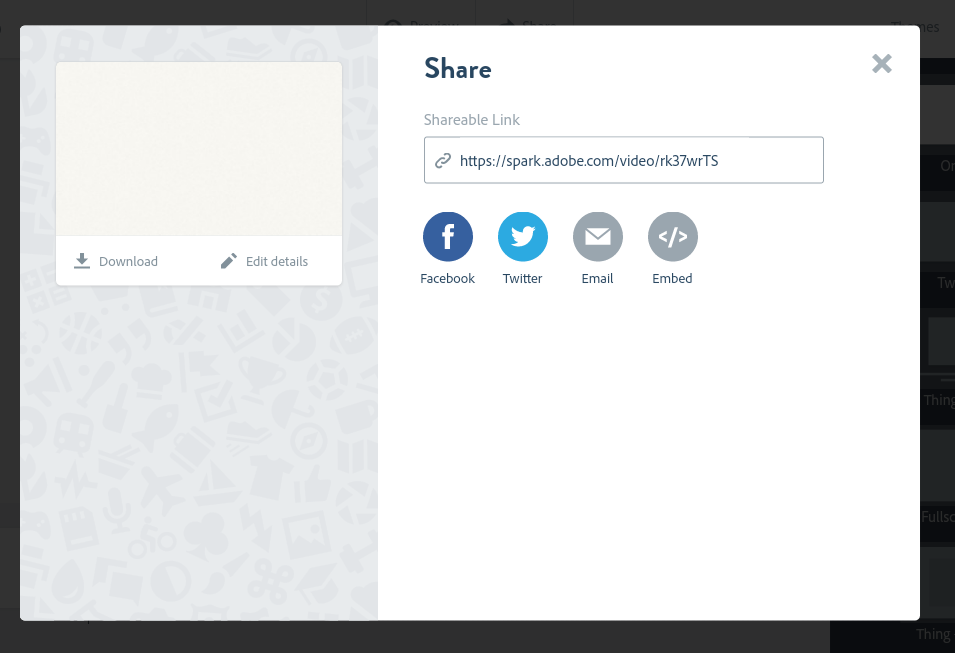
Personnellement j’ai téléchargé notre création que j’ai mise sur notre Dropbox, j’ai ensuite envoyé le lien par email aux familles.
L’appli génère un lien de partage mais suivant l’appareil utilisé parfois le site d’Abobe indique que notre appareil ne peut pas lire la vidéo… En passant par Dropbox j’évite ainsi ce problème.
Pour visionner notre première réalisation (promis je ferai mieux la prochaine fois ! une diapo par phrase chantée ce n’est pas la bonne idée)
https://spark.adobe.com/video/ry4iYDZS
J’en profite pour vous souhaiter de très bonnes vacances, on se retrouve à la rentrée avec des articles sur Comic Strip it et ComPhone 
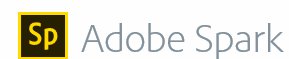
Wow ! Un énorme merci !
Je tenterai un projet AVAN avec ma classe l’an prochain et j’étais désespérément à la recherche d’une application pour remplacer edu puppet sur iPad. Je crois que je viens de trouver, grâce à toi !
Je vais continuer de farfouiller ton site. J’espère y faire d’autres belles trouvailles
Merci beaucoup ! j’espère que tu trouveras ton bonheur!