Aujourd’hui je vous propose un petit défi, coder la bonne année avec l’application Scratch Junior ! (gratuite) Continuer la lecture de Coder la bonne année !
Aujourd’hui je vous propose un petit défi, coder la bonne année avec l’application Scratch Junior ! (gratuite) Continuer la lecture de Coder la bonne année !
Dans le cadre d’une journée sur la pédagogie Montessori, je suis intervenue pour faire un prolongement avec le numérique.
Voici ma sélection d’applis qui, selon moi, respectent cet esprit.
Bonne lecture !
Merci à Valérie Touze (Edoki Academy) pour son accompagnement et ses réponses à mes interrogations 
Applications présentées (un clic sur le titre pour les trouver sur le Playstore) :
Edoki Academy :
Montessori Monster Lab
Montessori Maths : + & –
Maths City
L’Escapadou :
J’écris en cursive
Dictée Montessori
Ça y’est enfin c’est bon, Adobe Voice est disponible sur nos tablettes Android !
Très bien mais qu’est-ce que c’est Adobe Voice, d’abord ????
Au départ, c’est une application disponible sur iPad pour créer des petites vidéos. En bref, on insère des images, du texte, des enregistrements vocaux puis on agrémente le tout avec des fonds/thèmes, des transitions et des musiques mis à disposition des utilisateurs. Une fois le tout agencé, hop un petit export vers la pellicule ou sur le site d’Adobe et le tour est joué.
Voilà un bref petit aperçu de l’une de nos créations avec mes CP :
Et puis à force de se plaindre (en fait, ça n’a peut-être aucun lien) Adobe Voice est arrivé sur Android (et autres supports) sous le nom d’Adobe Spark. Si j’ai bien tout compris, il s’agit d’un ensemble d’applications de chez Adobe, donc vous pouvez utiliser autre chose que Voice (bon en fait avec Adobe Spark on dit plutôt Spark Video et non plus Voice).
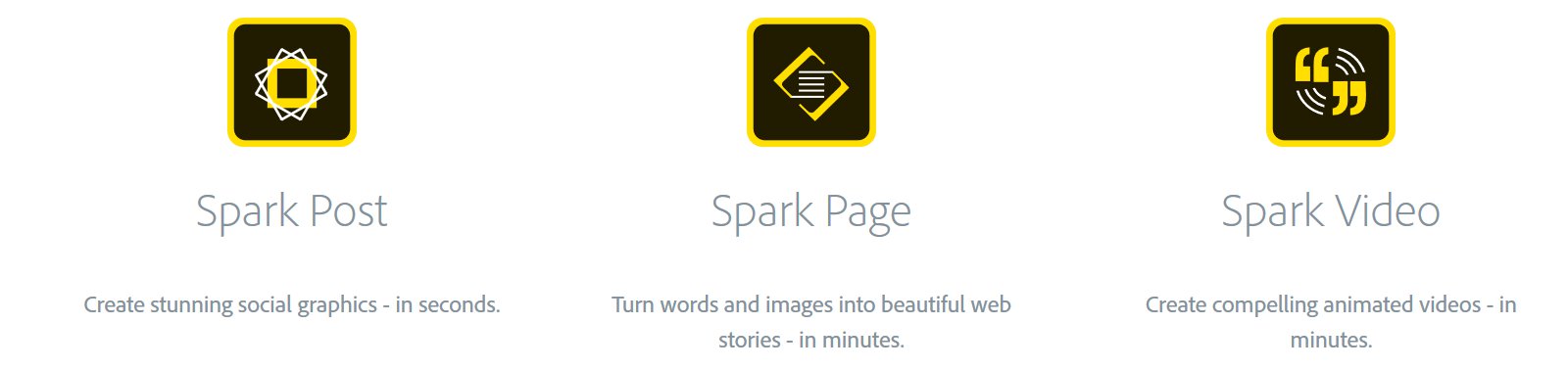
Le hic, et oui il en faut bien un, c’est qu’il ne s’agit pas d’une application à proprement parlé (installée sur la tablette), en fait c’est une web app… Vous devez donc avoir une connexion internet pour que cela fonctionne. Mais si on cherche le bon coté, cela veut aussi dire que si vous n’avez pas de tablettes vous pouvez l’utiliser avec votre ordinateur (connecté)!!!! et oui pas mal quand même 😉
Bon et sur ma tablette comment je fais ?
1° Sur mon navigateur, je saisis : Adobe Spark (et dans les paramètres du navigateur, je coche « affichage bureau » sinon ça ne fonctionnera pas)
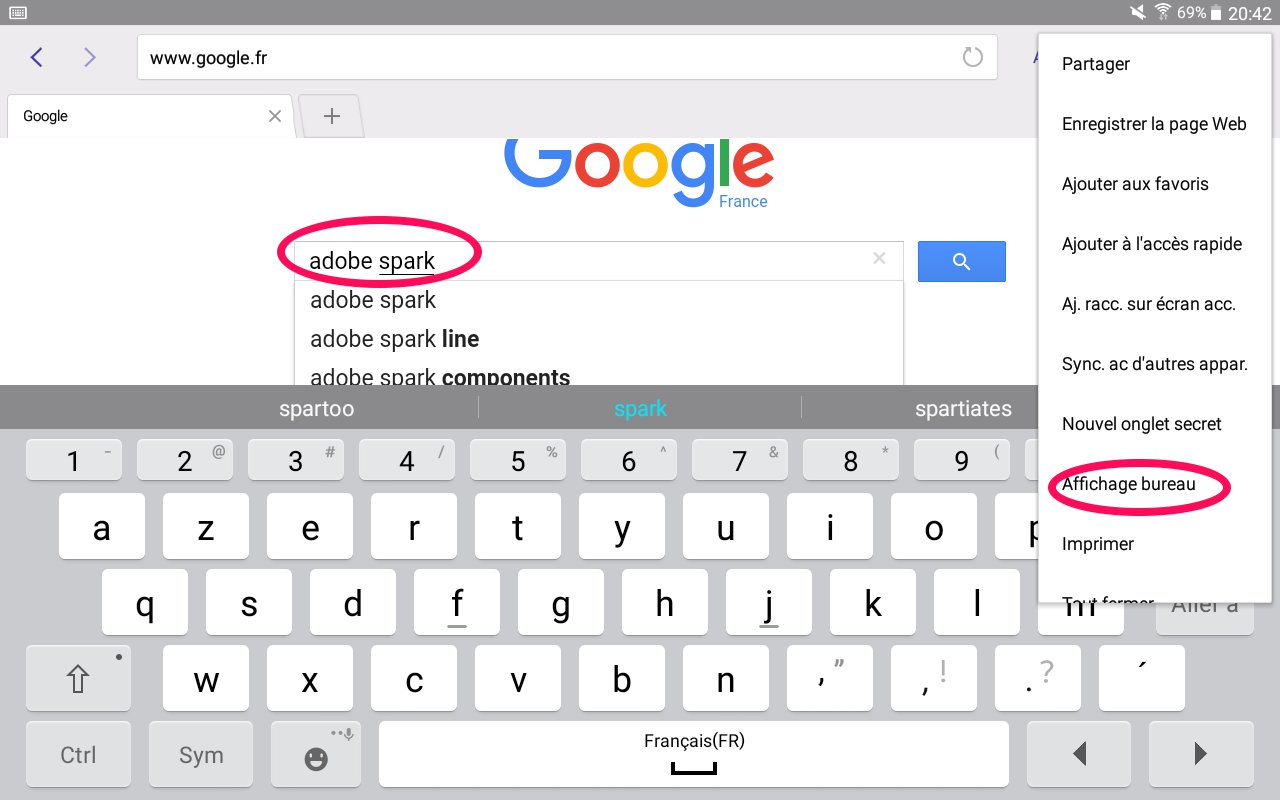
2° Une fois sur la page d’accueil, il faut se créer un compte (une adresse email et un mot de passe, c’est assez simple), pour les fois suivantes il suffira juste de se connecter avec les identifiants choisis.
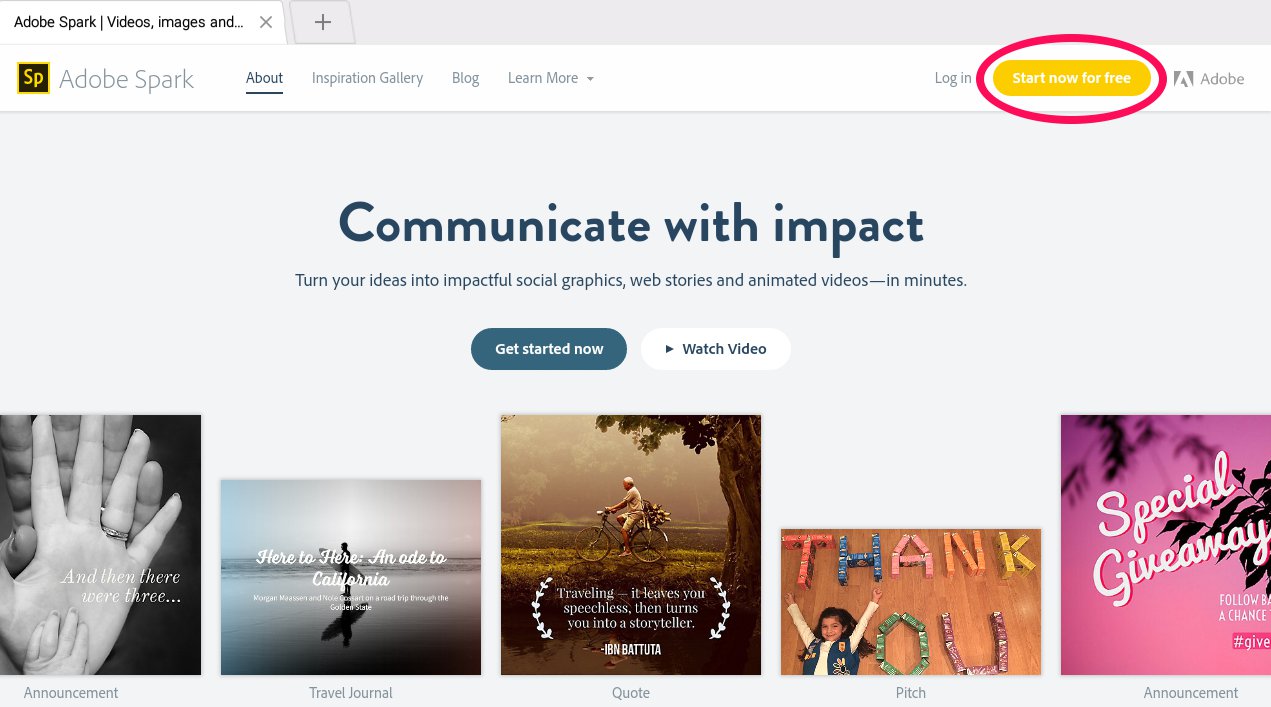
3° Une fois dans l’onglet « My project », on appuie sur le + et on choisit l’application que l’on souhaite utiliser (pour ma part c’est Video)
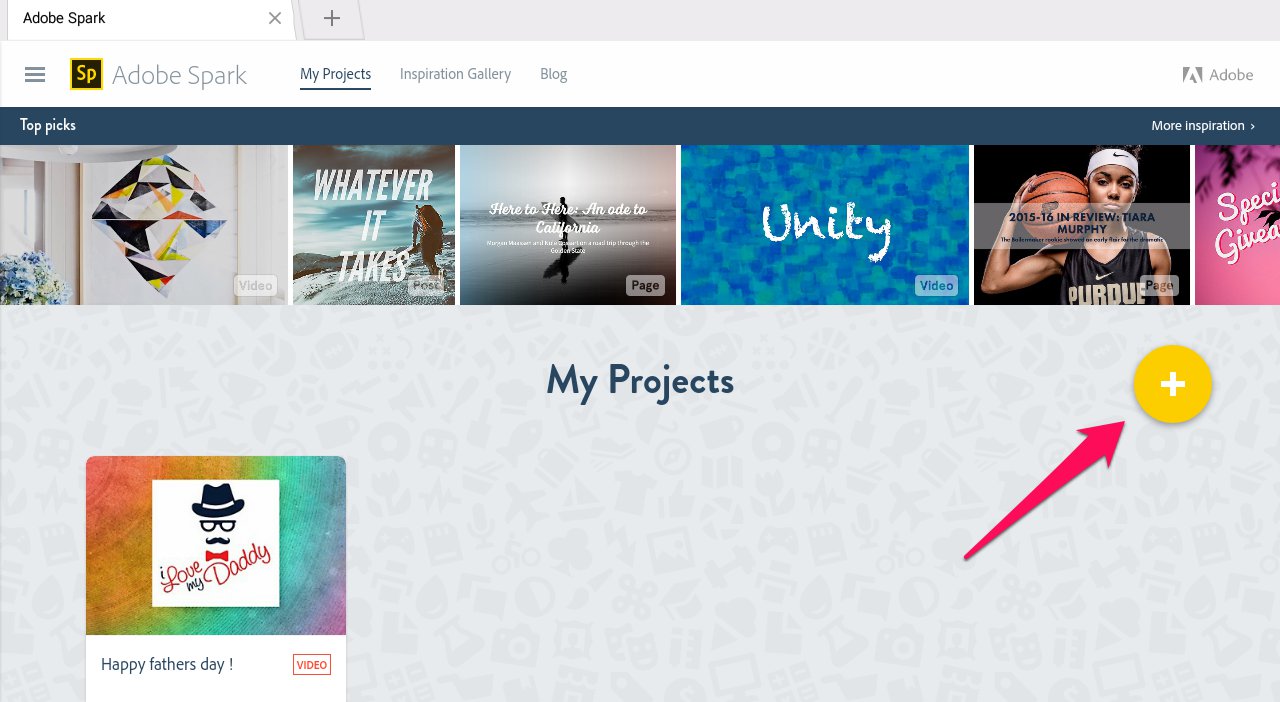
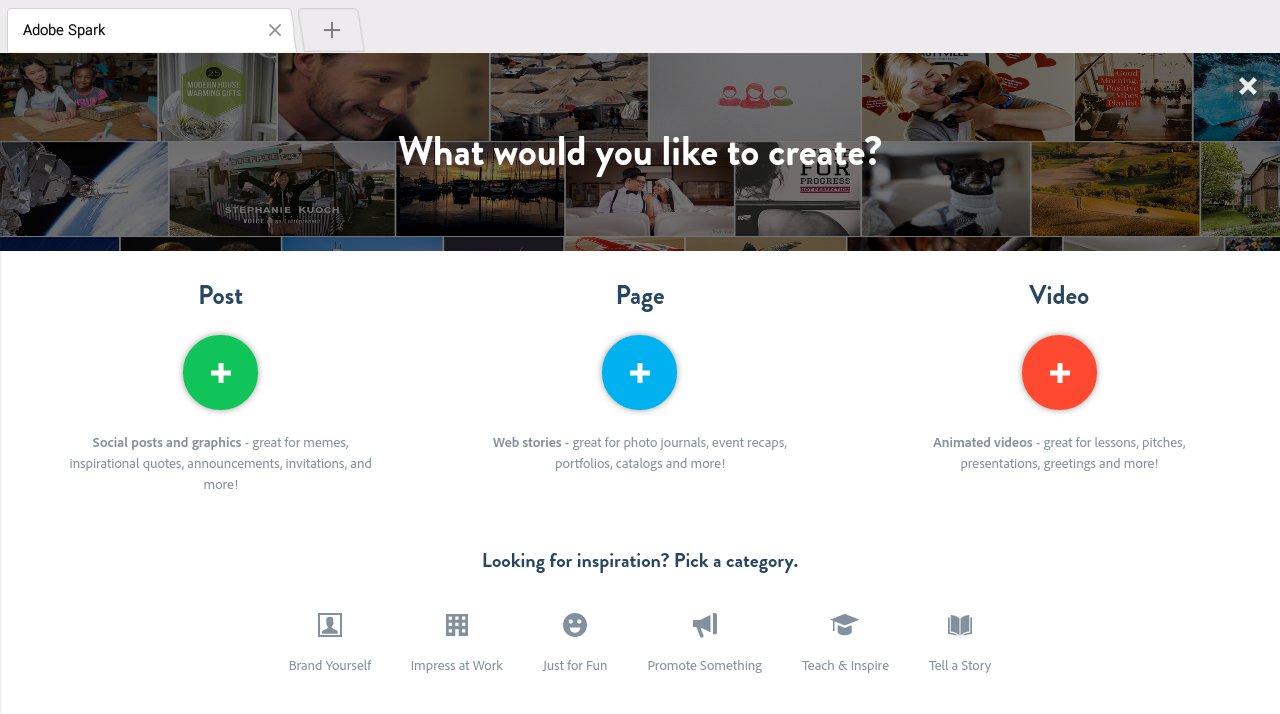
Et hop c’est parti pour une nouvelle création (enfin le temps que ça charge….)
On commence par donner un titre à sa création (c’est quand-même mieux pour se retrouver ensuite), l’appli propose des « modèles » tout prêts pour nous aider à créer. Libre à vous d’en choisir un, cela n’a pas vraiment d’incidence sur l’idée que vous pouvez avoir dans votre tête. De mémoire, j’ai utilisé le dernier modèle « Make up my own ».
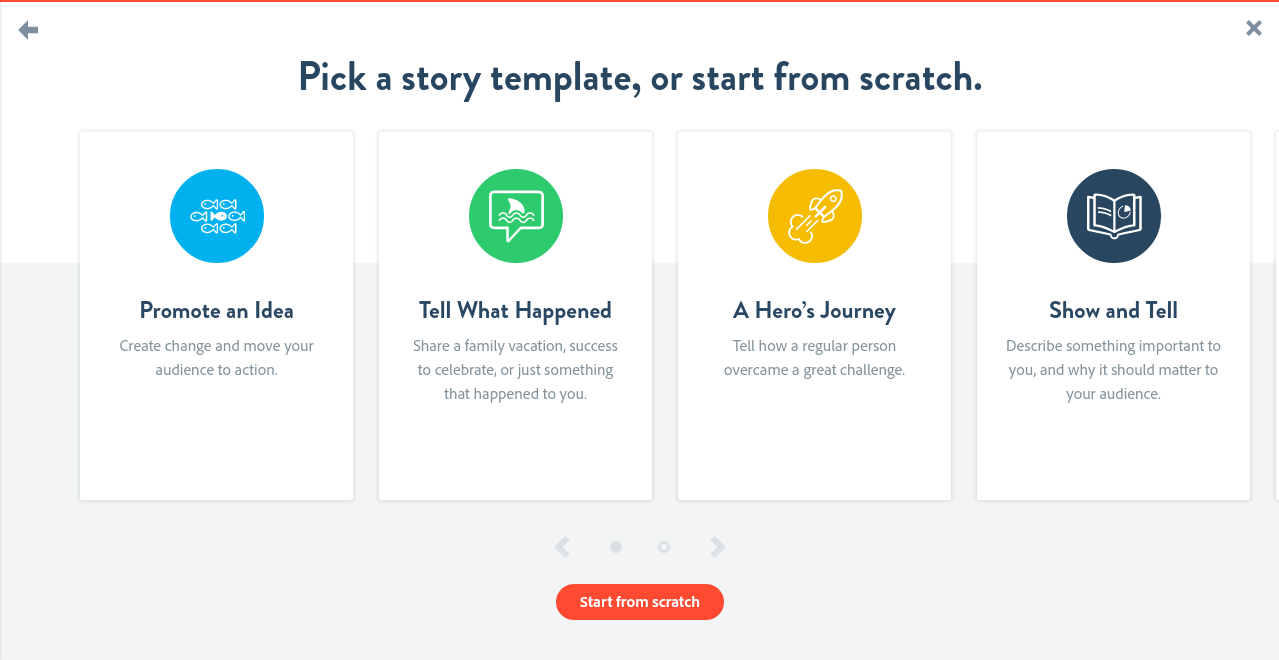
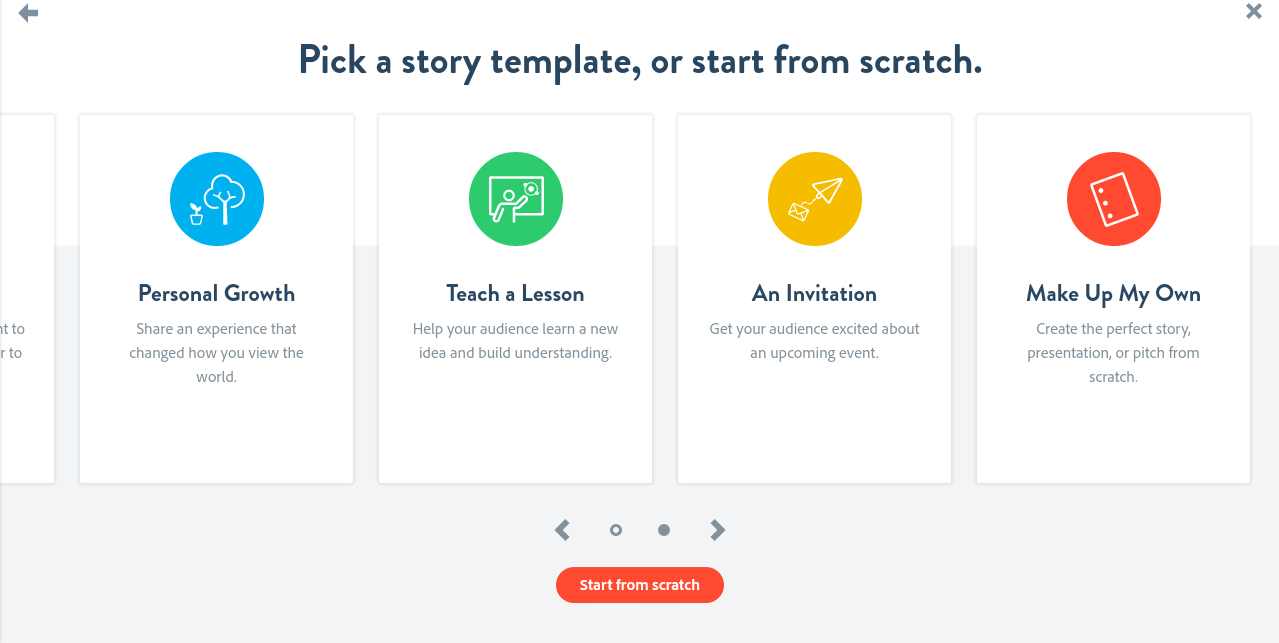 Après vous entrez enfin dans le vif du sujet : la création !
Après vous entrez enfin dans le vif du sujet : la création !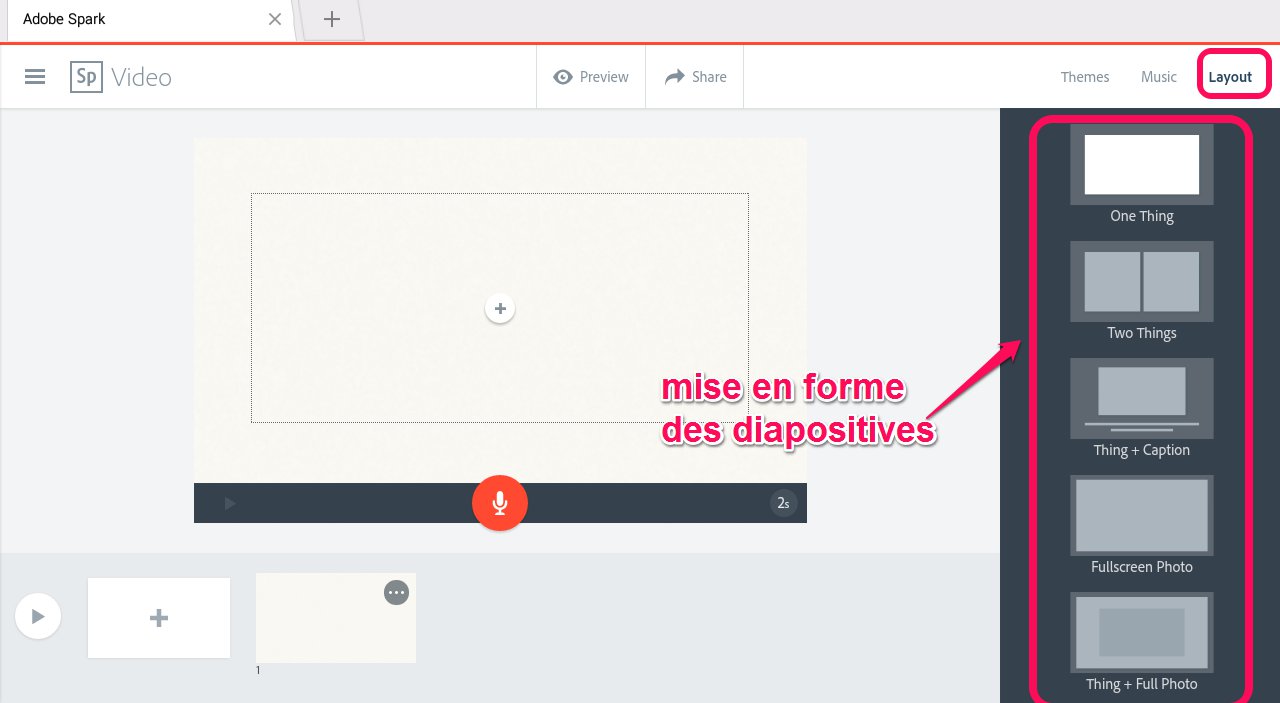
Sur la droite, un menu vous permet de personnaliser votre projet :
– un thème, vous avez le choix parmi 32 thèmes,
– une musique, classées par genre (6), vous pouvez également utiliser un fichier que vous avez sur votre tablette ou votre ordinateur (attention à la licence si vous souhaitez diffuser votre projet),
– la mise en forme(l’agencement texte/image) par « diapo », (5 choix possibles)
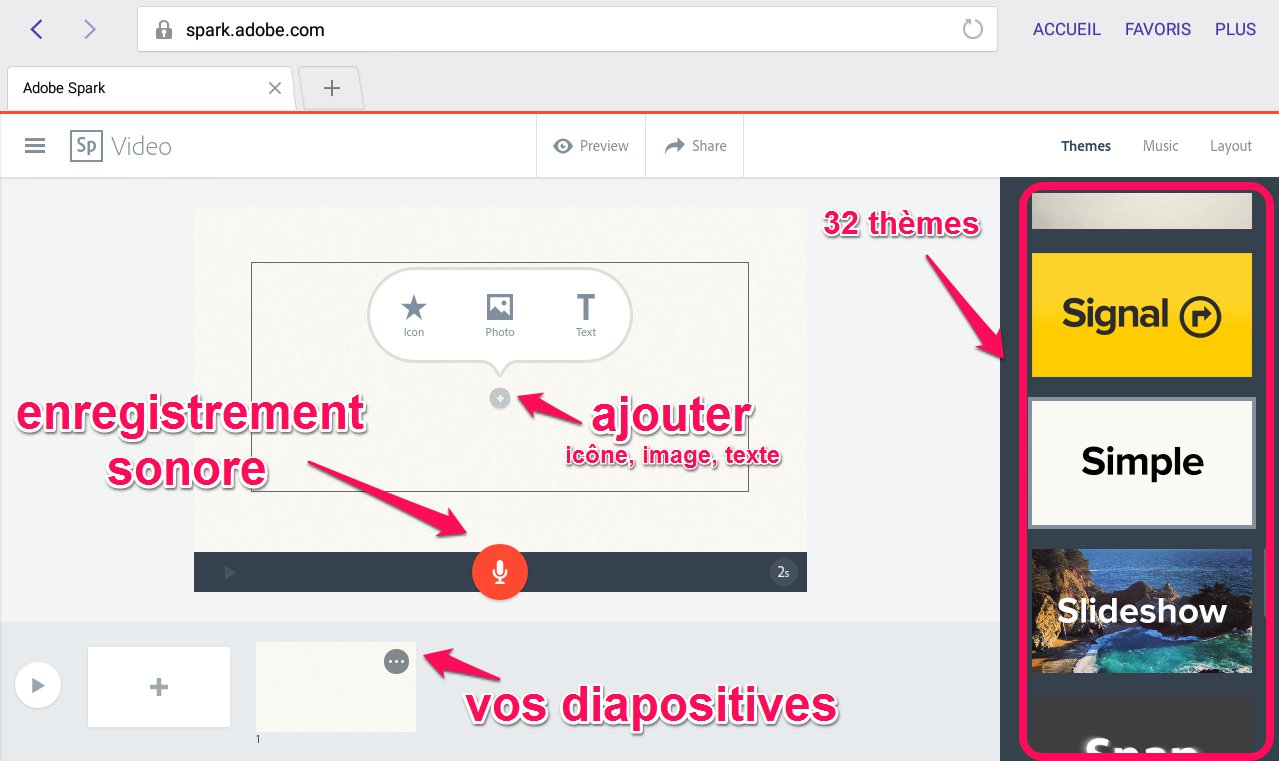
Voilà, je pense que vous avez toutes les infos nécessaires pour créer votre projet 
Pour ma part, avec mes élèves nous avons créé notre premier Adobe Spark Video à partir d’une chanson pour la fête des pères. Je trouve que l’appli met beaucoup de temps à charger, j’ai donc préparé la mise en forme au préalable, chez moi sur ma Galaxy Tab. Je ne me vois pas faire cela pendant le temps de classe, je pense que les élèves s’impatienteraient.
Ensuite, il ne restait plus qu’à faire l’enregistrement sonore et là j’ai utilisé mon téléphone (Nexus 5x). L’écran étant malgré tout assez petit, j’avoue que c’était un peu « au petit bonheur la chance » pour réussir l’enregistrement. Un écran plus grand offre quand même plus de maniabilité.
En appuyant sur l’icône du micro, votre appareil vous demande une autorisation qu’il faut accepter sinon vous ne pourrez pas enregistrer.
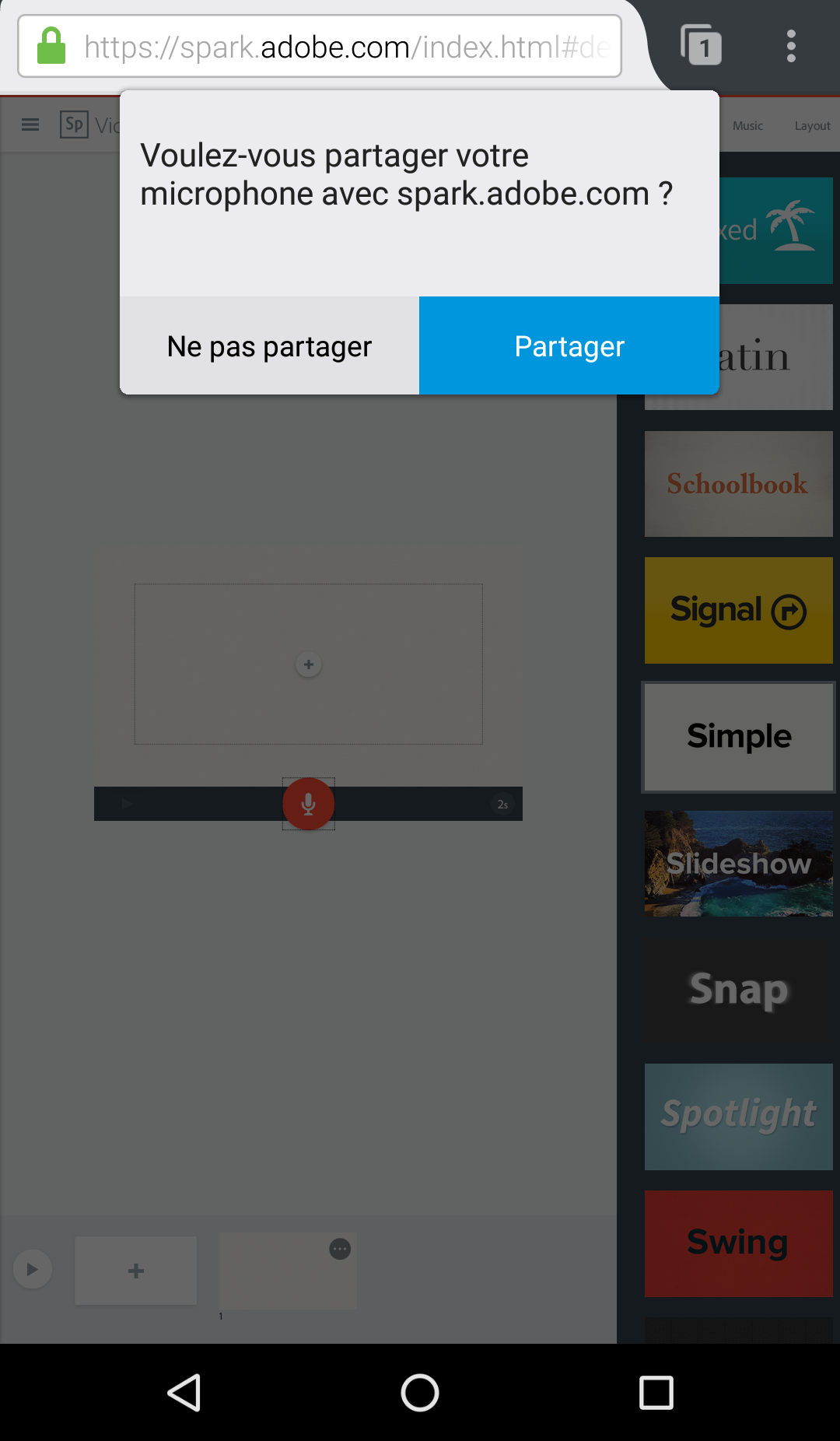
Dès que vous touchez le micro,le temps de l’enregistrement s’affiche, il suffit d’appuyer à nouveau sur le micro pour stopper l’enregistrement.
Ouf c’est quasiment terminé 😉
Et bien oui, ce projet vous allez bien le partager quand-même !
Il suffit d’appuyer sur « Share » au-dessus de votre diapo en cours, puis à vous de compléter et de choisir le type de partage que vous souhaitez (sur Facebook, Twitter, par email ou un lien pour mettre sur le blog de la classe par exemple).
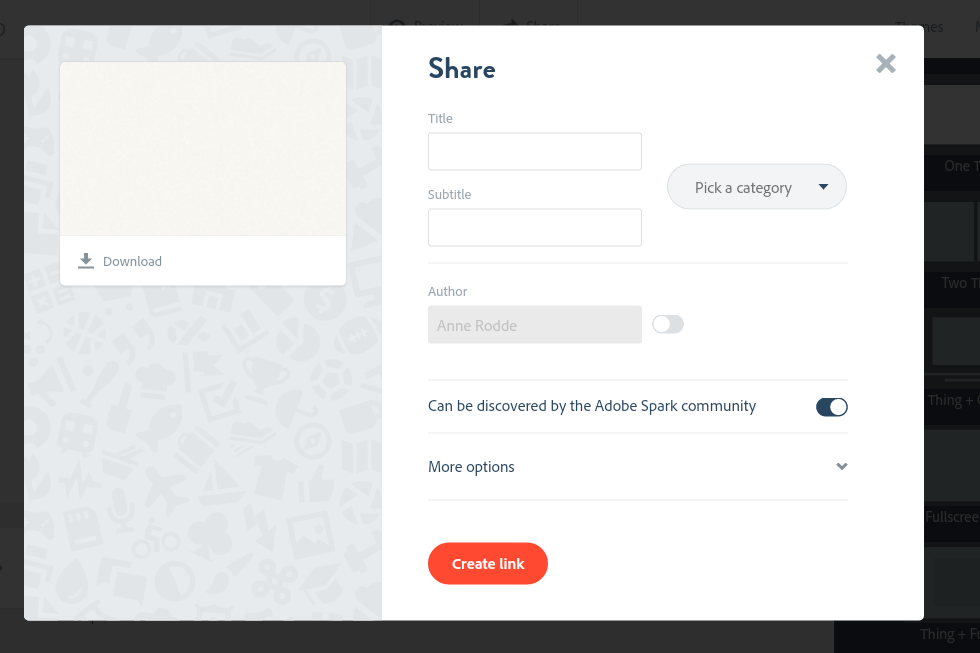
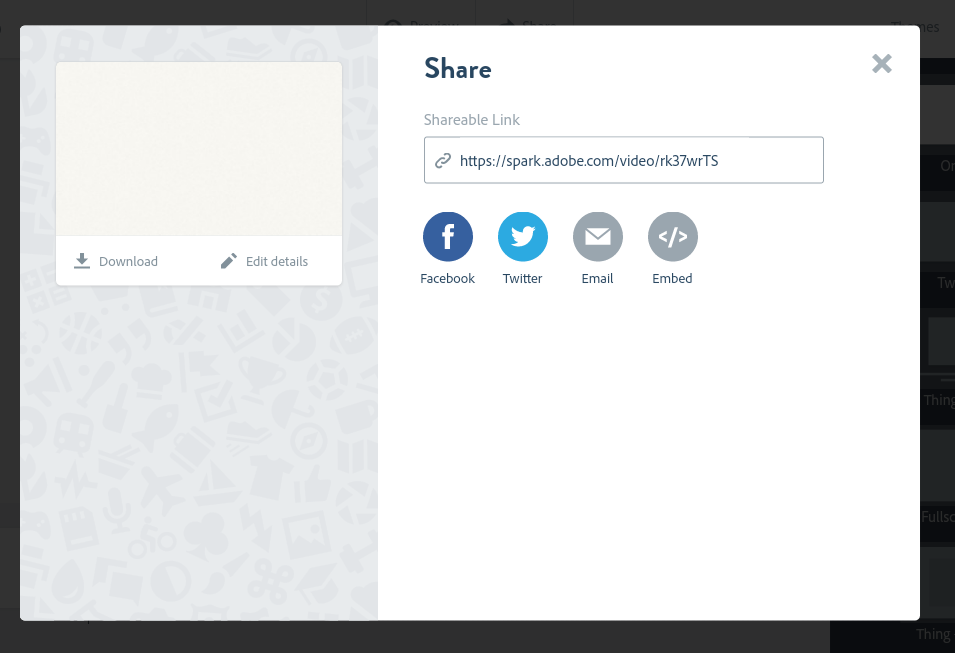
Personnellement j’ai téléchargé notre création que j’ai mise sur notre Dropbox, j’ai ensuite envoyé le lien par email aux familles.
L’appli génère un lien de partage mais suivant l’appareil utilisé parfois le site d’Abobe indique que notre appareil ne peut pas lire la vidéo… En passant par Dropbox j’évite ainsi ce problème.
Pour visionner notre première réalisation (promis je ferai mieux la prochaine fois ! une diapo par phrase chantée ce n’est pas la bonne idée)
https://spark.adobe.com/video/ry4iYDZS
J’en profite pour vous souhaiter de très bonnes vacances, on se retrouve à la rentrée avec des articles sur Comic Strip it et ComPhone 
Ces dernières vacances, je me suis attaquée à la lecture des nouveaux programmes pour le cycle 2.
En lisant le paragraphe qui précède les tableaux dans chaque domaine
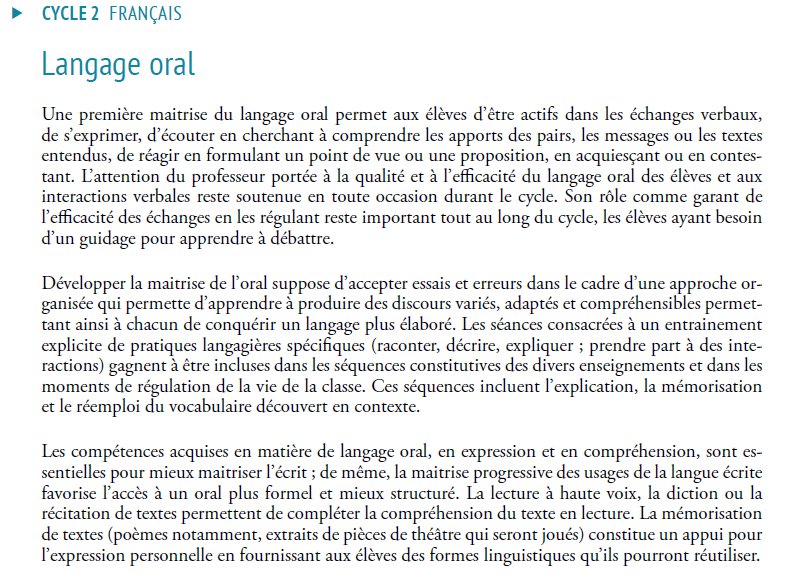 j’ai commencé à construire des cartes mentales avec la bonne vieille méthode traditionnelle : des feutres de couleur et du papier !
j’ai commencé à construire des cartes mentales avec la bonne vieille méthode traditionnelle : des feutres de couleur et du papier !
Et puis finalement je me suis dit que ce travail intéresserait peut-être mes collègues, alors j’ai sorti ma tablette adorée et une super appli (payante) pour réaliser des cartes mentales : Simple Mind !
 Son utilisation est vraiment très simple et pour partager la carte mentale un grand choix de format nous est offert, le top quoi.
Son utilisation est vraiment très simple et pour partager la carte mentale un grand choix de format nous est offert, le top quoi.
Alors comment ça marche Simple Mind ?
Tout d’abord il faut créer une nouvelle carte en appuyant sur le « + »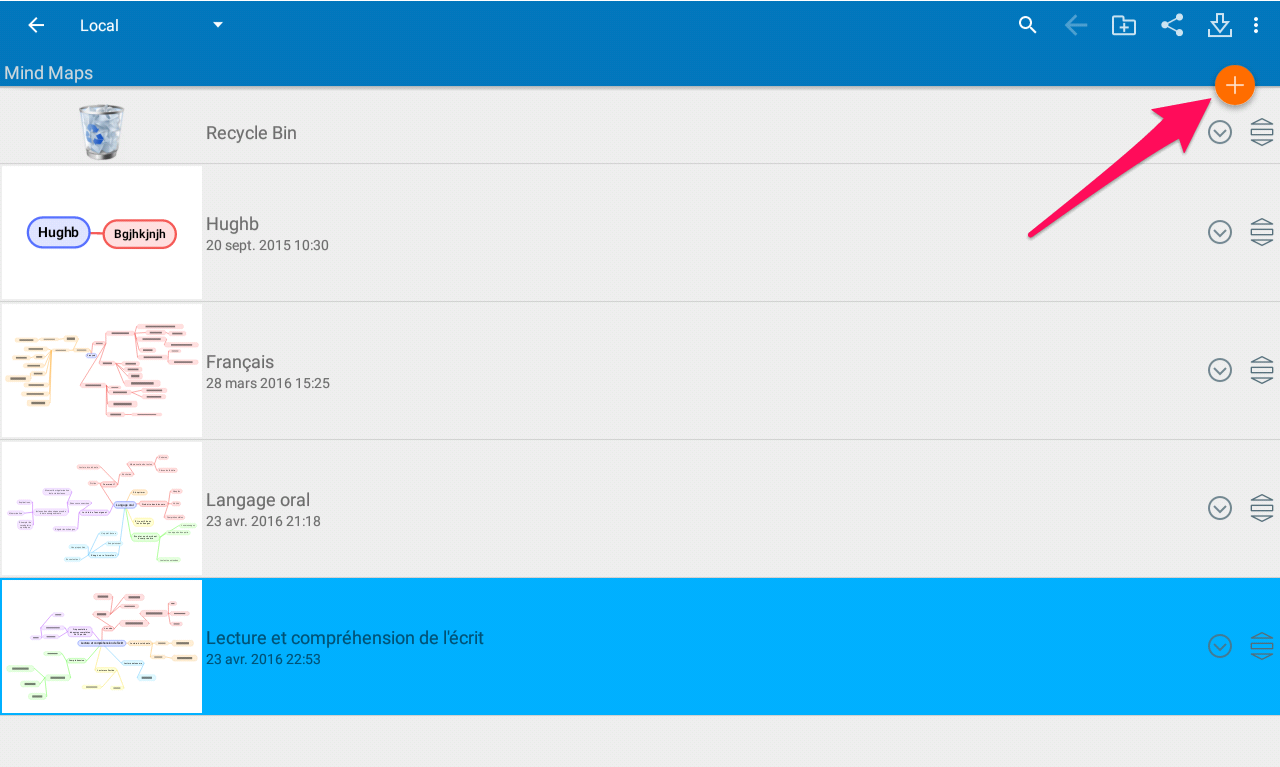 Une nouvelle fenêtre s’ouvre alors pour saisir (ou modifier) le thème central de votre carte.
Une nouvelle fenêtre s’ouvre alors pour saisir (ou modifier) le thème central de votre carte.
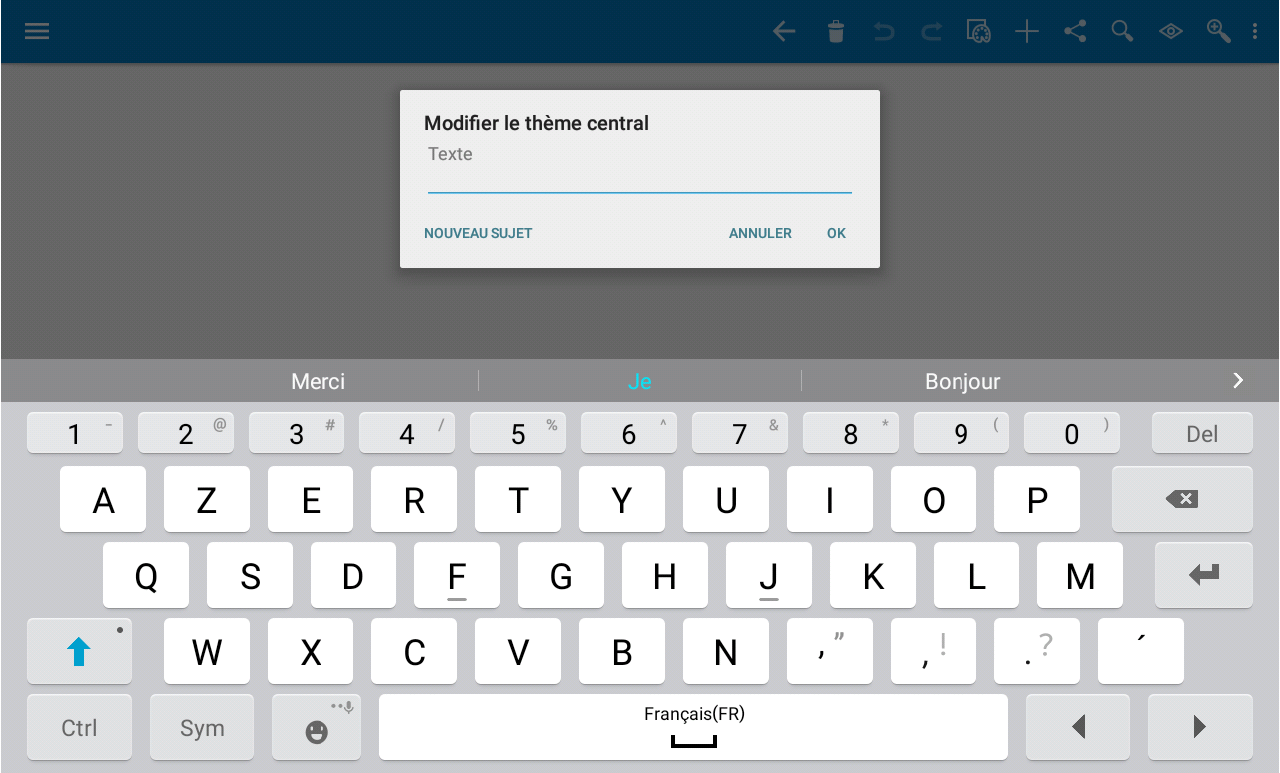 Une fois complété, vous pouvez ainsi débuter votre carte et ajouter des nœuds au noyau central.
Une fois complété, vous pouvez ainsi débuter votre carte et ajouter des nœuds au noyau central.
Pour ajouter un nœud, rien de plus simple :
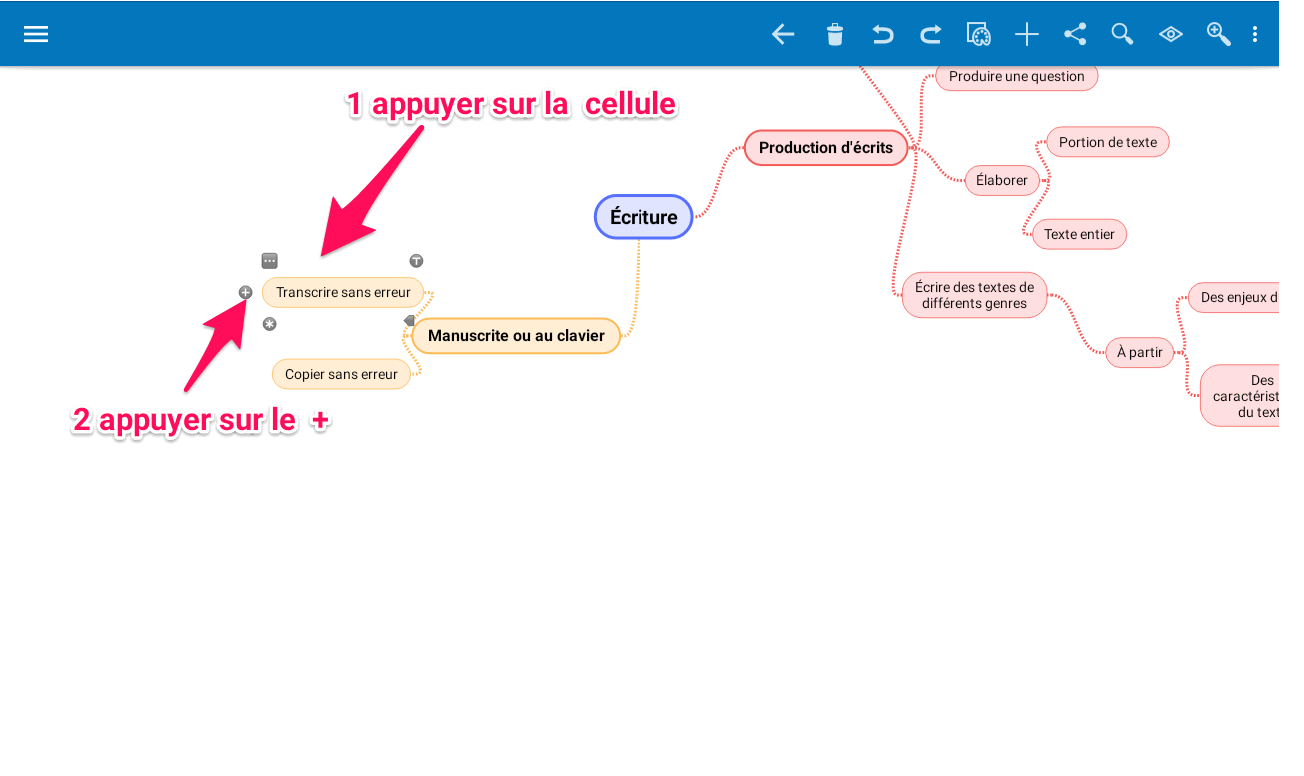 Ensuite, il suffit de répéter l’opération pour chaque cellule.
Ensuite, il suffit de répéter l’opération pour chaque cellule.
Il est aussi possible de « personnaliser » les cellules grâce à un menu.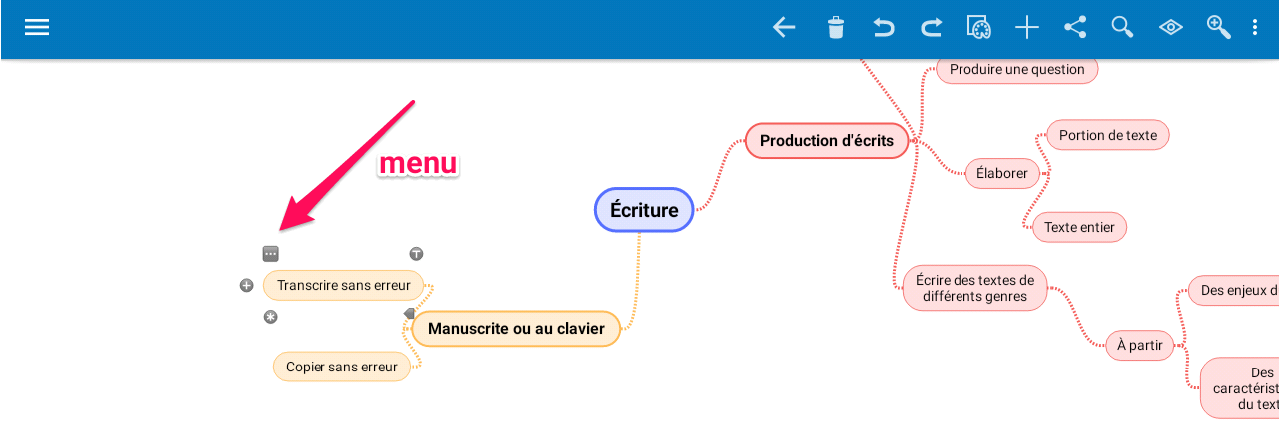 Voici un bref aperçu :
Voici un bref aperçu :
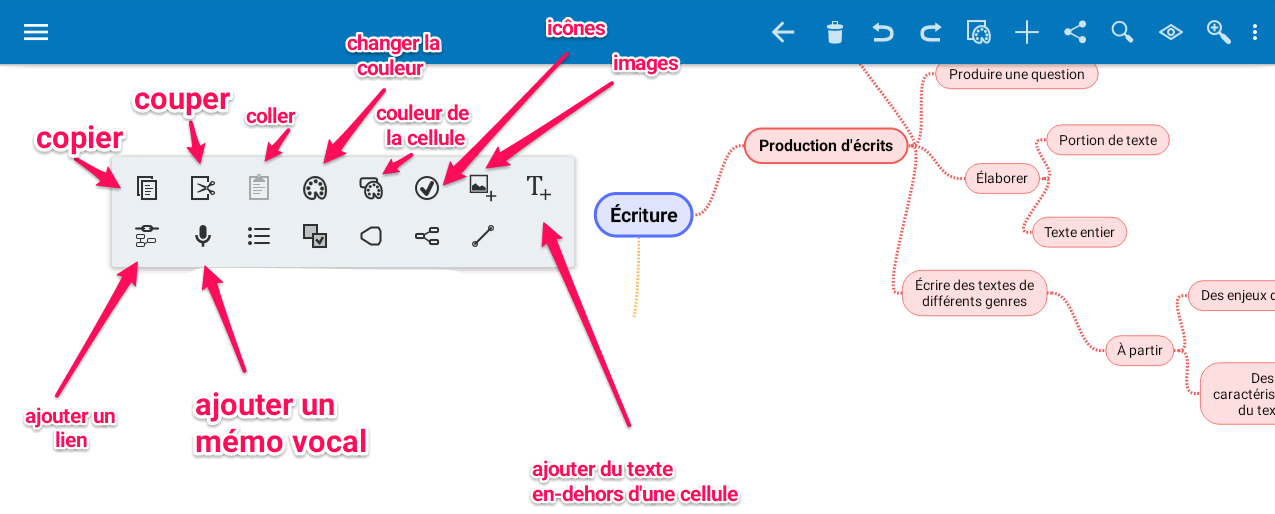
Autre fonctionnalité très importante à connaître (à mon sens) celle qui permet de raccorder une cellule existante à une autre cellule (ben oui, des fois on se trompe). Avec un appui long sur la cellule, il faut la déplacer et aller la mettre sur l’autre cellule avec laquelle on souhaite créer le nœud.
Bien évidemment l’application offre bien d’autres possibilités, il s’agit ici d’une rapide présentation des fonctionnalités de base ou du moins celles que j’ai utilisées pour créer mes cartes mentales.
Je suis vraiment fan de cette appli, très facile à prendre en main, même si j’ai du m’arrêter dans mon élan puisque à la rentrée je serai à mi-temps en Grande Section !
To be continued 😉
Si malgré tout les cartes vous intéressent, voici un lien pour les télécharger :
https://www.dropbox.com/sh/b7ea07svbz5m51t/AAD-oVDuRxObjO6iTawjL5Wla?dl=0
Aujourd’hui je ne vais pas vous parler d’une application pour créer ou pour s’entrainer mais plutôt d’un « utilitaire » (allez, appelons-la comme ça).
Si vous ne connaissez pas Dropbox, c’est un outil de stockage en ligne, dans le cloud comme certains aiment à le dire. En formation, je le présente souvent comme une clé USB accessible à n’importe quel moment, n’importe où, du moment que l’on dispose d’une connexion internet.
Vous pouvez donc stocker vos documents, vos images, vidéos, etc, et y avoir accès à partir de n’importe quelle machine (ordinateur, tablette, smartphone).
Mais ce fabuleux « utilitaire » ne se résume pas qu’à un espace de stockage ! Il vous permet (surtout) de partager vos documents. Pour cela c’est très simple, une fois le document mis dans votre Dropbox, un clic droit suffit pour » copier le lien public » et ensuite l’envoyer aux personnes avec lesquelles vous souhaitez partager votre document.
Et finalement ça nous sert à quoi avec notre tablette Android ?
Prenons des exemples :
Lorsque je crée une dictée avec BookCreator, je le fais sur ma tablette (ma Galaxy tab3). Pour avoir cette même dictée sur les 4 tablettes de la classe, j’utilise donc Dropbox (et non, je ne refais pas 4 fois la même dictée sur chaque tablette).
Pour se faire, c’est (encore une fois) très simple :
Une fois la dictée terminée, je la « partage » sur Dropbox (créez-vous un répertoire « dictées » pour la retrouver plus facilement).
Ensuite je prends une tablette, je vais dans l’appli BookCreator et en haut à droite j’appuie sur « Importer un livre », j’accède ainsi à ma dropbox et je n’ai plus qu’à aller chercher le fichier qui m’intéresse, pratique (rapide), non ?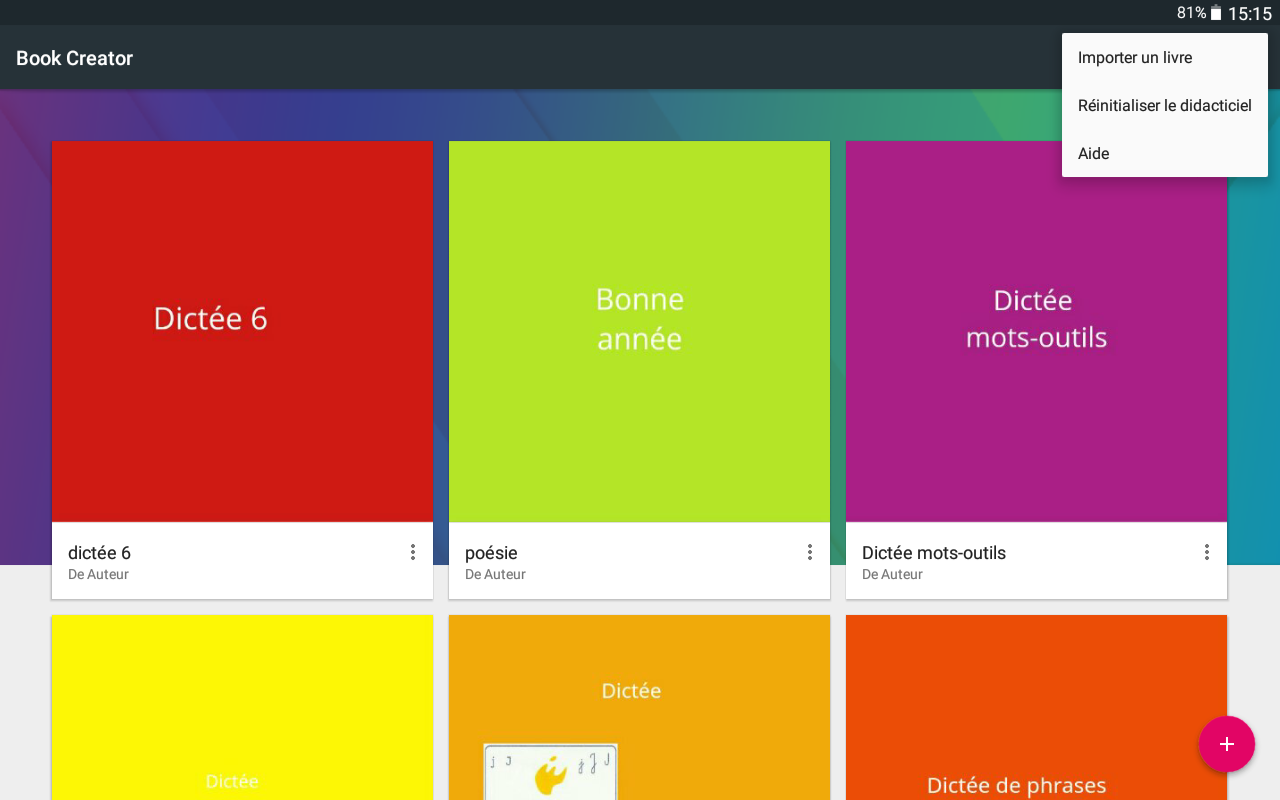
Un autre exemple, lorsque nous créons des vidéos avec l’application Explain Everything (pour relire l’article, c’est ici) le fichier est bien souvent trop lourd pour être mis en pièce jointe dans un email. Je place donc la vidéo obtenue dans ma Dropbox, puis « clic droit/copier le lien public » et je colle ce lien dans l’email destiné aux parents ou sur le compte Twitter de la classe.
Enfin, pour créer il est parfois plus simple de regrouper toutes ses images dans un dossiers Dropbox plutôt que d’aller les chercher une à une sur un site internet, c’est ce que je fais quand nous créons avec Explain Everything.
Enfin je m’en sers aussi pour faire mes sauvegardes, un glisser/déposer vers l’icône de l’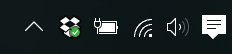 appli et hop le tour est joué
appli et hop le tour est joué 
Bref, un must have si ce n’est pas déjà fait 
Voilà bien longtemps, je vous parlais de l’application Explain Everything qui offre de multiples possibilités. (pour lire ou relire l’article c’est ici )
Cette fois je vais vous proposer une autre utilisation : animer les écrits des élèves !
Mais qu’est-ce que ça peut bien vouloir dire ?
Un exemple ci-dessous :
C’est assez simple et les dernières mises à jour de l’application rendent ce travail encore plus plaisant.
Il faut d’abord créer chaque diapo en ajoutant les éléments dont vous avez besoin pour ensuite animer la création des élèves (les personnages, les lieux, les objets, les fonds…)
Je vous conseille de créer un dossier sur Dropbox ou Google drive car le gestionnaire de fichiers de l’application ne classe pas les images par ordre chronologique et ça c’est juste l’enfer si vous avez beaucoup d’images ou de photos sur votre tablette.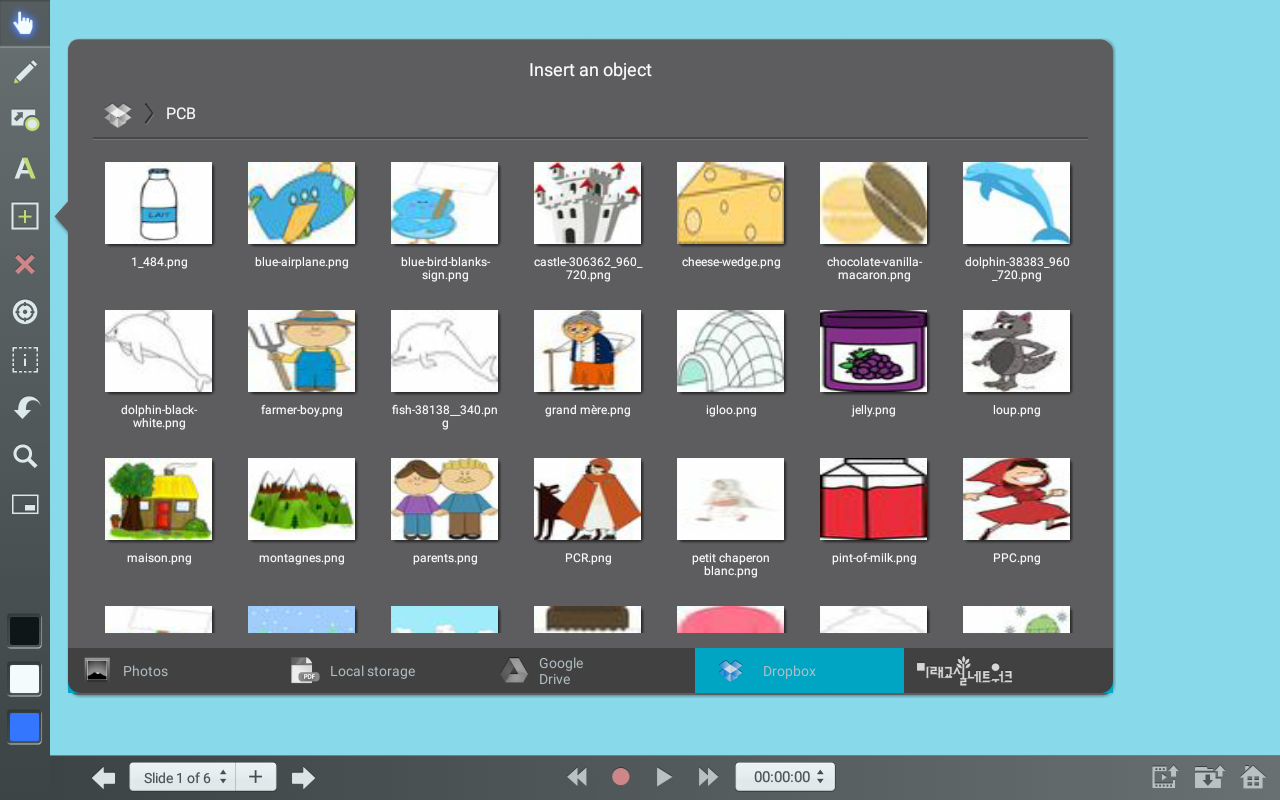
Si votre image a besoin d’être retravaillée, pas d’inquiétude, l’appli intègre maintenant les outils de base mais indispensables comme : détourer l’image, recadrer ! Un vrai bonheur 
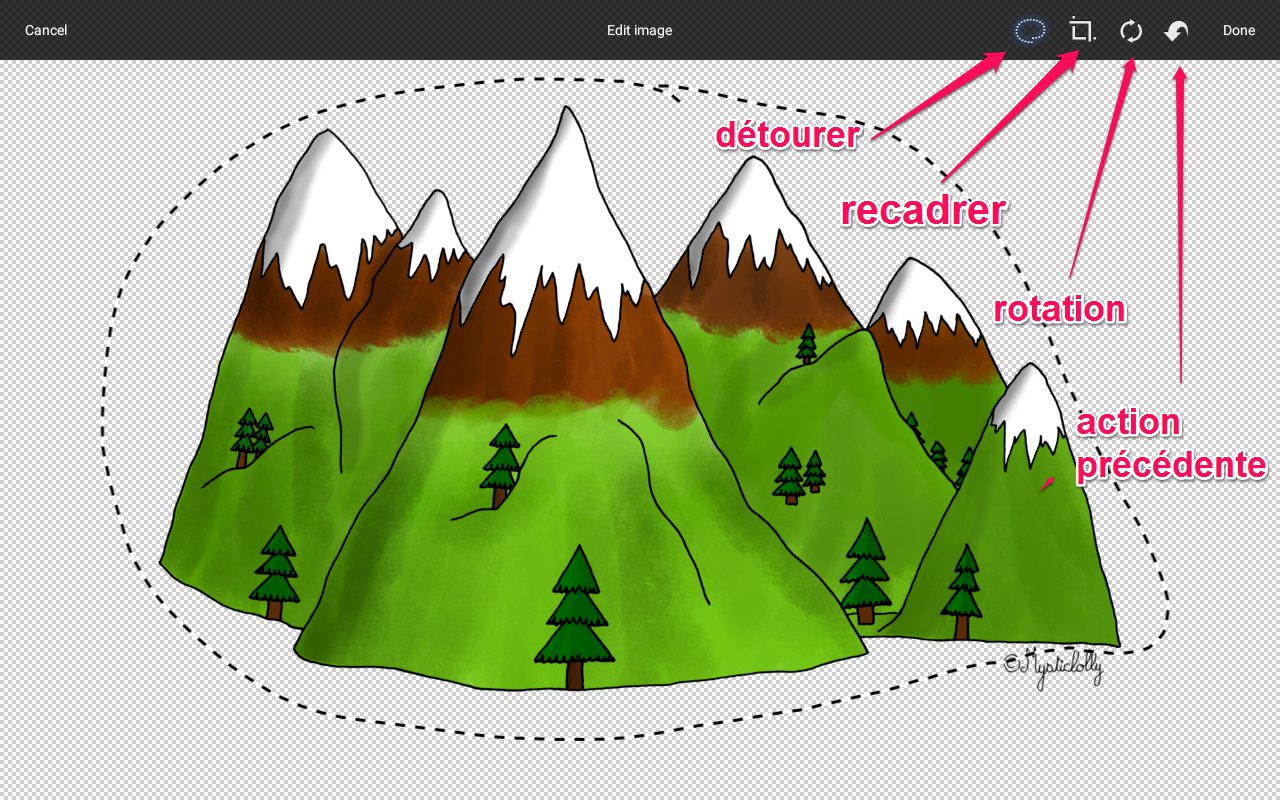
Pensez aussi à verrouiller les objets que vous ne souhaitez pas déplacer, mais aussi à jouer sur leur ordre : premier plan, deuxième plan etc…
Une fois que votre diapo est prête, il ne reste plus qu’à laisser parler les élèves pendant que l’appli les enregistre et en même temps déplacer les objets pour animer leur histoire. Beaucoup de choses à faire en même temps d’où l’intérêt de travailler en groupe et de bien s’entraîner avant de passer à l’enregistrement 
Et si vous voulez vous entraîner ou tester, venez participer à l’atelier proposé par mon Canopé  Inscriptions ici
Inscriptions ici
Aujourd’hui je vais m’attarder sur J’écris en cursive de l’Escapadou. Une des rares appli de L’Escapadou disponible sur Android (avec Dictée Montessori notamment) alors estimons-nous heureux 😉
J’utilise cette appli lorsque l’apprentissage sur le tracé des lettres est bien avancé, lorsque les élèves maitrisent à peu près le geste graphique avec différents outils scripteurs et à partir de ce moment je leur propose une autre forme d’entrainement avec cette application.
Continuer la lecture de Le geste graphique sur tablette
Aujourd’hui je partage un article rédigé par un formidable enseignant de CP qui a eu la joie d’avoir en prêt 9 tablettes Android.
Je vous laisse découvrir les différentes utilisations qu’il a eu avec ses élèves et surtout toutes ses bonnes idées ! Merci 
« Préambule
9 tablettes Android prêtées par Canopé dans le cadre de l’abonnement école à leurs services. Trois des huit classes de l’école avaient déposé un projet et du coup, nous avons les tablettes jusqu’aux vacances de février.
Déjà une période de passée. Donc voici un premier point sur cette expérience. »
Aujourd’hui je vais faire le point sur quasiment 4 ans d’utilisation de tablettes android dans ma classe 
Tout d’abord, posons le décor…
Depuis le début j’ai :
– deux Toshiba AT 200,
– une Terra 1001.
J’ai complété la flotte l’année dernière avec une Nexus 7 et une Samsung Galaxy tab 4 (bon ok celle-là c’est la mienne) et dernièrement une Asus mémo Pad 10.
 Continuer la lecture de 4 ans de tablettes : retour d’usage ou presque
Continuer la lecture de 4 ans de tablettes : retour d’usage ou presque
Voici ma dernière application coup de cœur ! J’ai eu beaucoup de mal au début car l’interface sur Android est des plus obscures mais après un peu de défrichage je suis devenue totalement fan !
Encore une appli pour créer (ça y’est elles arrivent enfin pour les tablettes Android) vos petits jeux avec vos idées, vos images, votre voix (ou celle des élèves) et surtout autocorrectives (si on le souhaite).
J’avoue, j’adore entendre mes élèves me dire « Maitresse, j’ai eu 100% ! » ou encore « Je recommence, j’ai pas eu les trois étoiles. » Rien que pour ces petites phrases, vous devez vous mettre à Tiny Tap 😉
Pour découvrir l’application, et surtout toutes les possibilités qu’elle offre, le mieux est de charger des jeux créés par d’autres auteurs (et oui car le gros + est que l’on peut ensuite partager ses créations, j’avoue, j’adore les applis offrant ce principe de partage).
Continuer la lecture de Des jeux personnalisés ? Oui, avec TinyTap