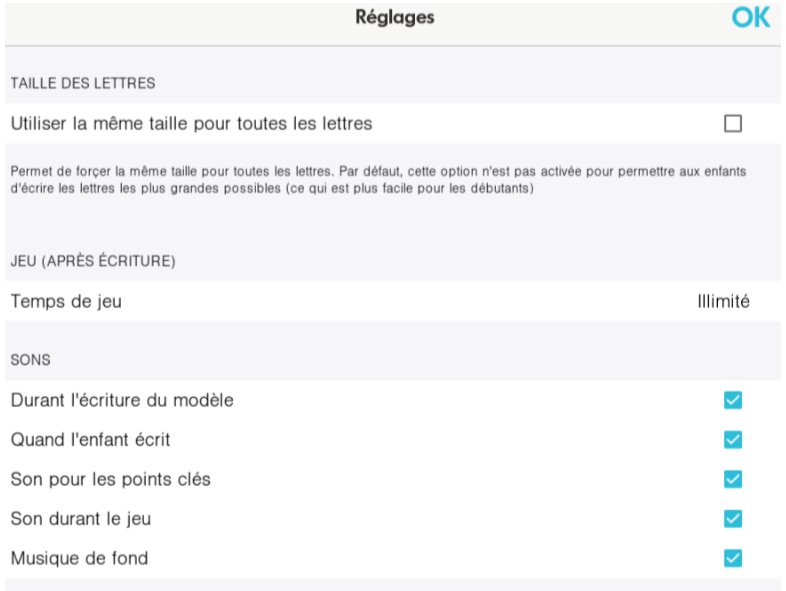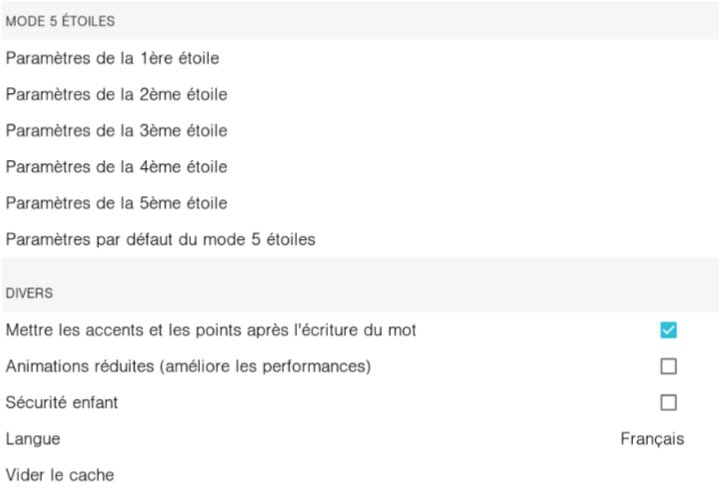Aujourd’hui je vais m’attarder sur J’écris en cursive de l’Escapadou. Une des rares appli de L’Escapadou disponible sur Android (avec Dictée Montessori notamment) alors estimons-nous heureux 😉
J’utilise cette appli lorsque l’apprentissage sur le tracé des lettres est bien avancé, lorsque les élèves maitrisent à peu près le geste graphique avec différents outils scripteurs et à partir de ce moment je leur propose une autre forme d’entrainement avec cette application.
Je l’intègre bien souvent dans leur plan de travail (à la manière de Lutin Bazar et non pas de la pédagogie coopérative).
Ils choisissent ainsi de retravailler les lettres pour lesquelles ils en ressentent le besoin ( tout en gardant un œil discret sur leur choix).
Cette année, avec ma collègue de CP, nous avons opté pour la méthode d’enseignement de l’écriture de Danièle Dumont alors bien évidemment le tracé de certaines lettres ne me satisfait pas vraiment (bon et puis aussi et surtout parce que je suis peut-être un peu trop pointilleuse) mais comme je l’ai écrit plus haut il s’agit d’une autre forme d’entrainement. Et puis j’avoue aussi, j’adore entendre mes élèves me dire « Ah maitresse, ils se sont trompés pour tracer cette lettre » 😉 Trop forts, je les adore !
Alors voici les lettres qui, à mon sens, posent problème :
a, d, g, h et k, i, t, u (parce qu’il met une attaque),o, q, r, s, v, w, z
Si vous connaissez la méthode de Danièle Dumont je suis certaine que vous trouverez les raisons.
Mais ne nous arrêtons pas à ces détails car l’appli est d’une très grande richesse.
Déjà à l’ouverture vous avez le choix : du graphisme, des lettres cursives ou majuscules bouclées (je l’avais d’ailleurs utilisée l’année dernière avec mes CE1), les chiffres ou encore des/vos mots.
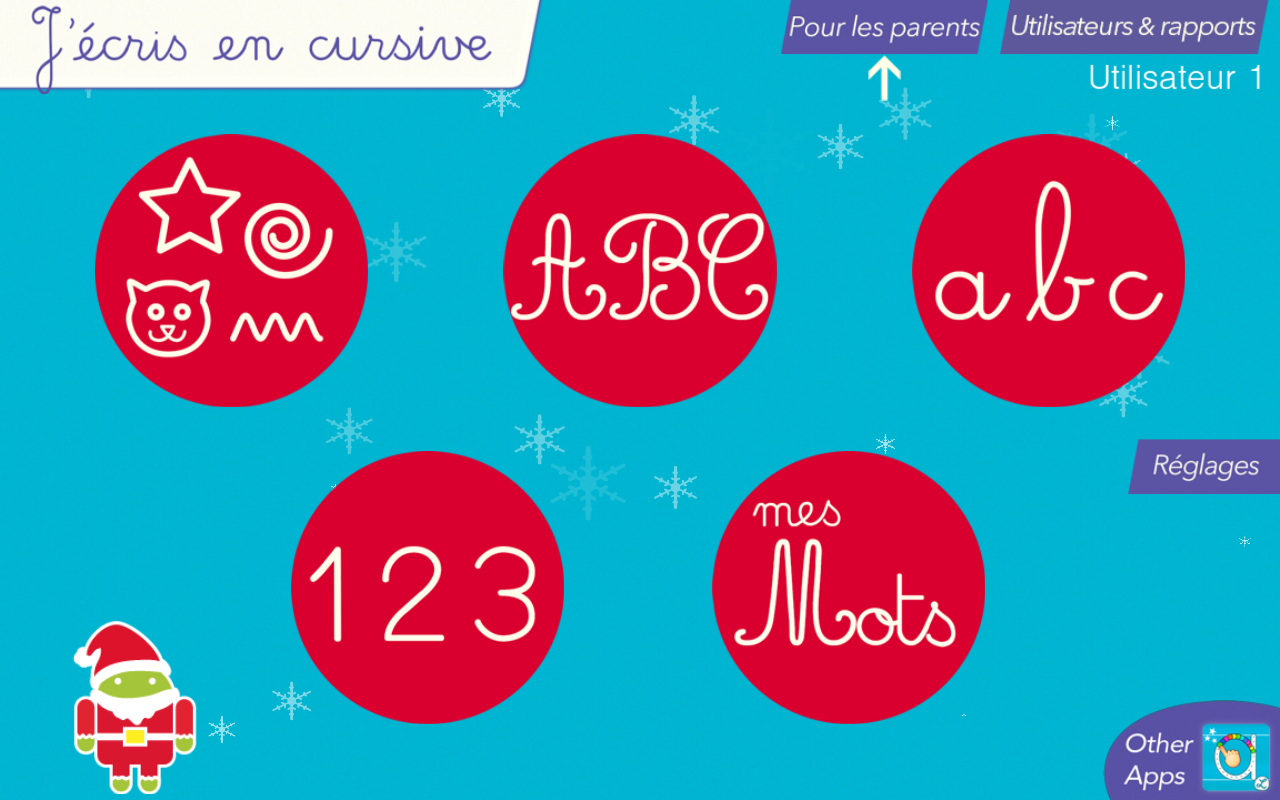
Commençons par l’écriture en lettres cursives.
Comme je l’ai écrit cette appli est d’une grande richesse car elle offre beaucoup de possibilités pour personnaliser l’application.
Une fois entré dans l’activité lettres minuscules cursives, vous pouvez par exemple modifier le son des lettres (si le son déjà enregistré ne vous convient pas par exemple).
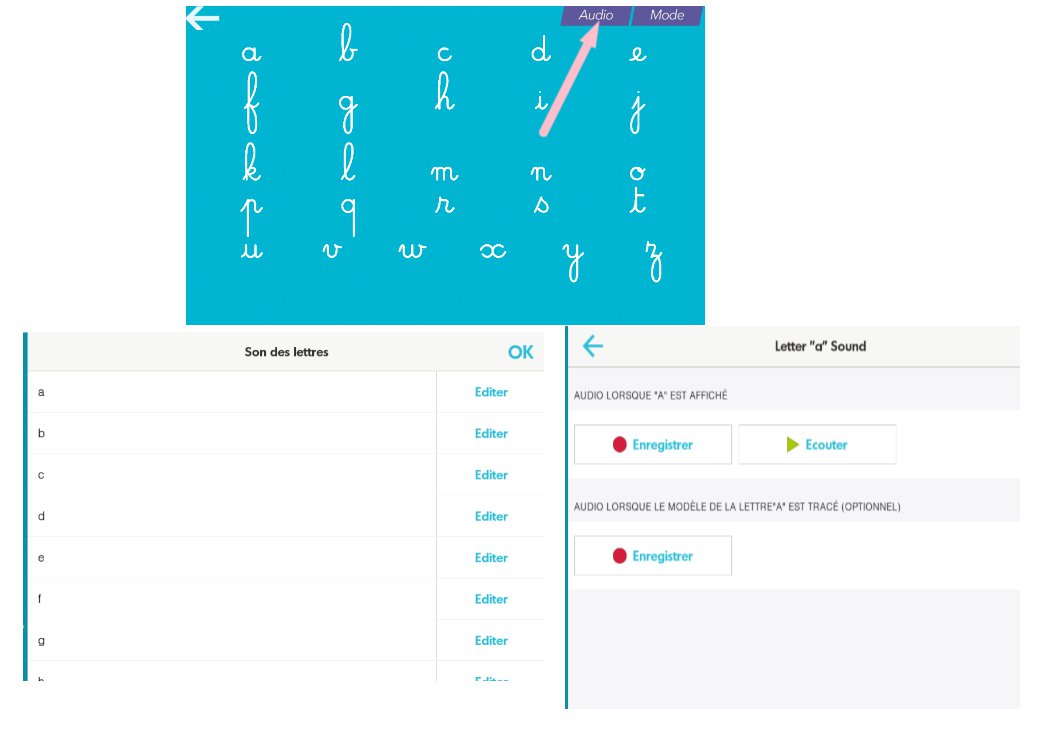 Ou encore choisir entre deux modes : un mode libre, l’élève peut tracer la lettre autant de fois qu’il le veut ou le mode 5 étoiles dans lequel, comme son nom l’indique, il faut tracer la lettre 5 fois (avec progression dans la difficulté du tracé que vous pouvez aussi paramétrer dans « Réglages » si elle ne vous convient pas).
Ou encore choisir entre deux modes : un mode libre, l’élève peut tracer la lettre autant de fois qu’il le veut ou le mode 5 étoiles dans lequel, comme son nom l’indique, il faut tracer la lettre 5 fois (avec progression dans la difficulté du tracé que vous pouvez aussi paramétrer dans « Réglages » si elle ne vous convient pas).
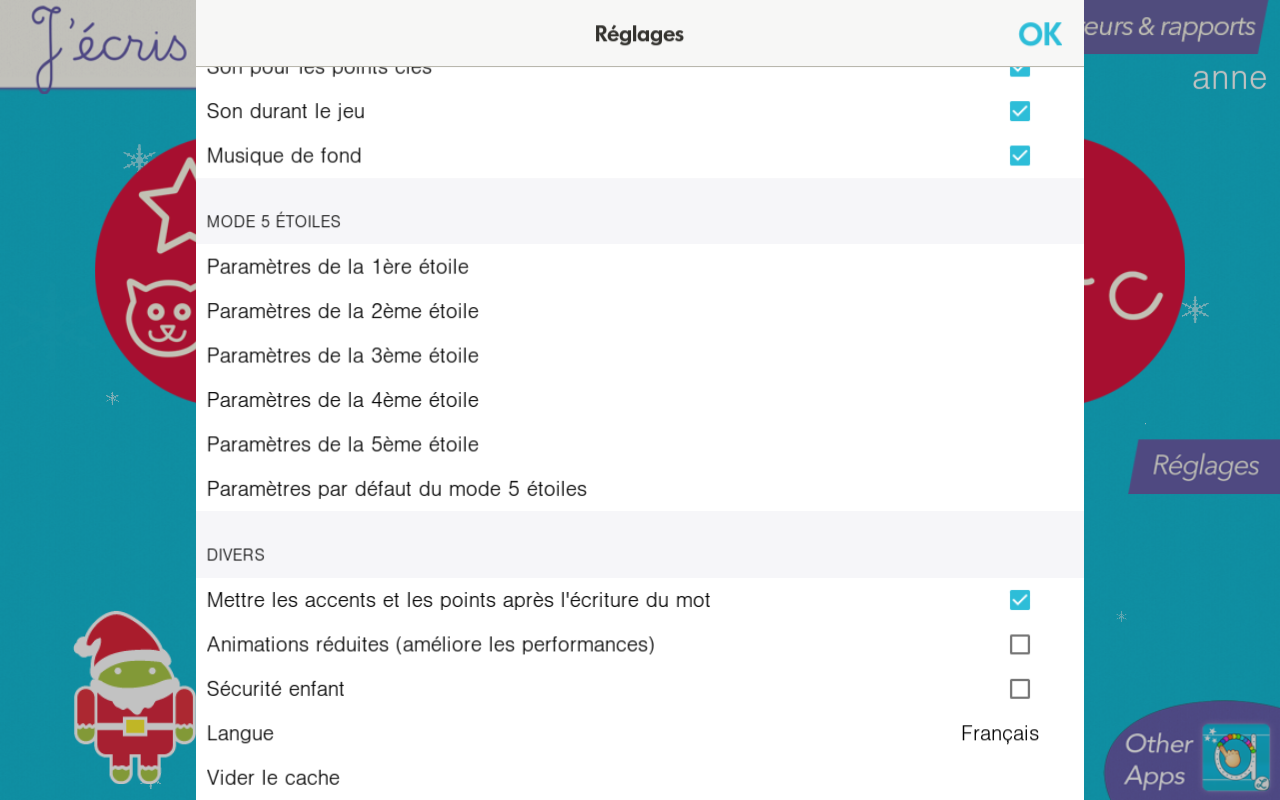 Voici un aperçu de la progression proposée :
Voici un aperçu de la progression proposée :
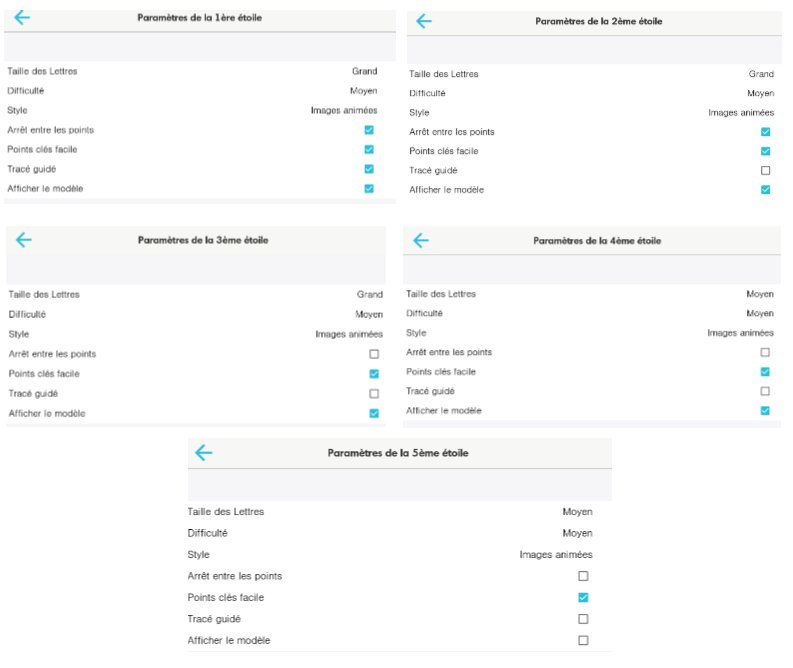 Avant de proposer l’application aux élèves, il est nécessaire de s’attarder dans les « Réglages » sur l’écran d’accueil pour découvrir toutes les possibilités offertes par l’application et ainsi disposer d’un outil qui corresponde vraiment à notre pratique en classe.
Avant de proposer l’application aux élèves, il est nécessaire de s’attarder dans les « Réglages » sur l’écran d’accueil pour découvrir toutes les possibilités offertes par l’application et ainsi disposer d’un outil qui corresponde vraiment à notre pratique en classe.
J’apprécie les applications qui proposent la création d’un compte utilisateur car cela permet de pouvoir revenir sur le travail des élèves au moment où l’on est vraiment disponible. Ceci est possible avec cette application, un seul regret le chemin à suivre pour choisir l’utilisateur est assez compliqué pour des élèves non lecteur… (Il faudrait pouvoir choisir son compte utilisateur dès l’écran d’accueil.)
Pour ce faire, à l’ouverture de l’application aller en haut à droite dans le menu Utilisateurs&rapports puis Changer d’utilisateur.
Il suffit ensuite d’ajouter un « nouvel utilisateur ».
A partir de là, si l’élève utilise son « compte » vous pouvez avoir accès à l’historique des tracés mais surtout vous pouvez visionner les différentes étapes du tracé effectué par l’élève et ainsi en discuter avec lui. Et ça, c’est vraiment top !
Par défaut l’application enregistre les tracés avec la date et l’heure.
Voici un exemple avec le compte par défaut.
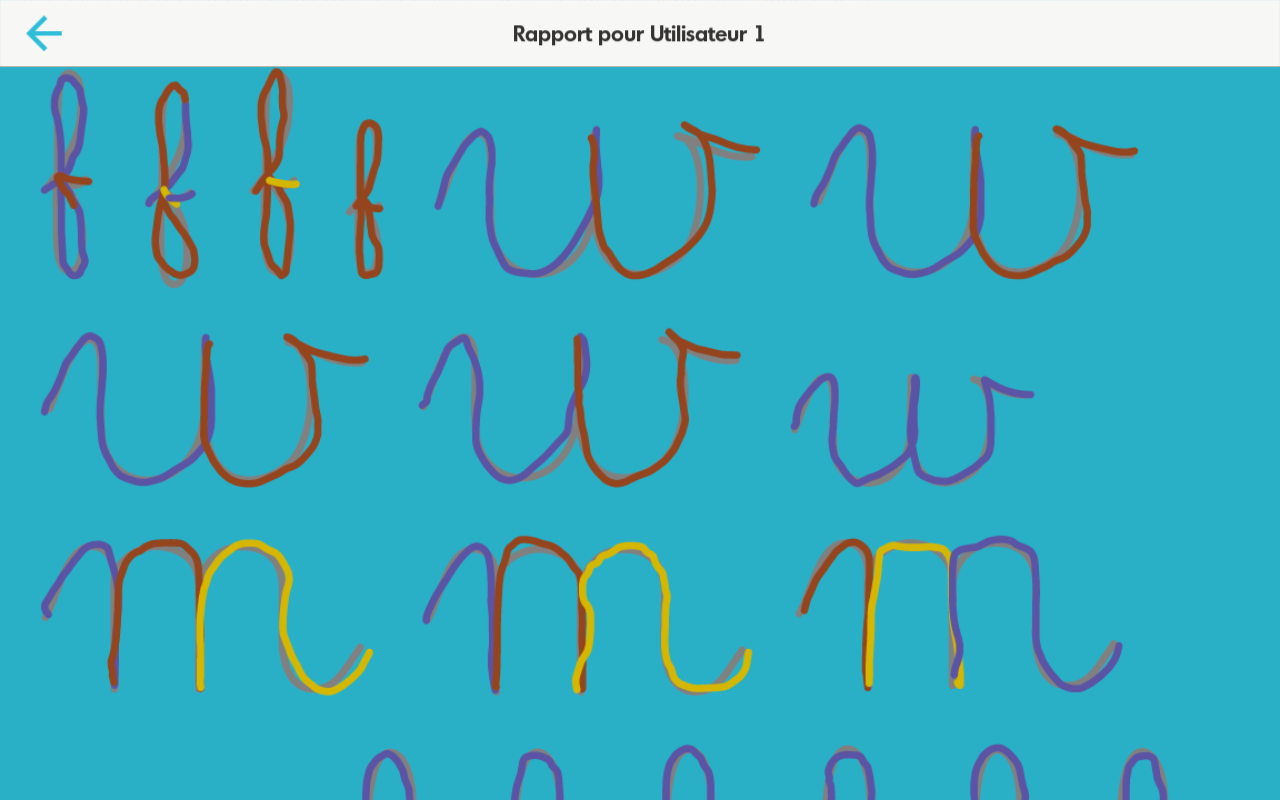 Enfin mon coup de cœur est aussi pour la création de votre liste de mots pour que vos élèves travaillent sur les enchainements que vous souhaitez.
Enfin mon coup de cœur est aussi pour la création de votre liste de mots pour que vos élèves travaillent sur les enchainements que vous souhaitez.
L’application propose quand même une liste de mots. Comme pour le tracé des lettres, on visionne le tracé, le mot est énoncé puis l’élève peut commencer un tracé guidé.
Voici un aperçu des mots proposés :

Enfin pour créer votre liste de mots, rien de plus simple. Une fois dans la catégorie « Mes mots« , en haut à droite vous sélectionnez « Listes » puis dans la nouvelle fenêtre « Nouvelle liste ».
Vous nommez votre liste, puis « Éditer » pour saisir les mots que vous souhaitez.
Voilà, un article un peu long mais pour une appli qui le mérite bien, alors bonne découverte !